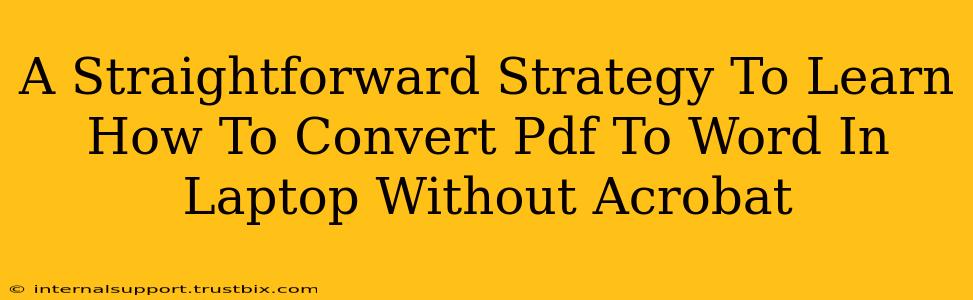Tired of relying on Adobe Acrobat for PDF to Word conversions? Want a simpler, more cost-effective solution for your laptop? You've come to the right place! This guide provides a straightforward strategy to convert PDFs to Word documents without needing expensive software like Acrobat. We'll explore several free and readily available methods, perfect for both beginners and experienced users.
Understanding PDF and Word File Formats
Before diving into the conversion process, let's briefly understand the difference between PDF (Portable Document Format) and DOCX (Microsoft Word format). PDFs are designed for preserving document formatting and ensuring consistent viewing across different devices. Word documents, on the other hand, are editable and allow for easy text manipulation. Converting between these formats sometimes leads to slight formatting discrepancies, but the methods below minimize these issues.
Top Methods to Convert PDF to Word on Your Laptop Without Acrobat
Here are some of the best ways to convert your PDF files into editable Word documents without needing Adobe Acrobat:
1. Utilizing Google Docs' Powerful Conversion Feature
Google Docs offers a surprisingly effective and free solution for PDF to Word conversion. Simply upload your PDF to Google Drive, open it with Google Docs, and let the magic happen. While not perfect for complex layouts, it excels at converting text-heavy PDFs with minimal formatting.
Pros: Free, readily accessible, integrated with Google Drive. Cons: May struggle with intricate layouts or scanned images.
2. Leveraging Microsoft Word's Built-in Functionality
Did you know Microsoft Word itself can open and convert PDF files? Open your PDF directly in Word. Word will attempt to convert the content into an editable Word document. This works best for PDFs created from Word documents originally.
Pros: Easy, built-in to many users' existing software. Cons: Results may vary depending on the PDF's complexity.
3. Exploring Free Online PDF to Word Converters
Numerous free online converters are available. Many provide quick and easy PDF to Word conversions. Be cautious when choosing an online converter. Ensure it's a reputable website that prioritizes data security.
Pros: Usually free and quick for smaller files. Cons: May have limitations on file size, speed, and security concerns regarding uploading sensitive documents.
4. Using Open-Source Software Options
Several open-source programs offer PDF to Word conversion capabilities. These are often free and reliable alternatives to paid software. Research options and select one that suits your technical expertise and needs.
Pros: Free, often feature-rich, and offer good control over the conversion process. Cons: Might require more technical know-how to use effectively.
Tips for Optimizing Your PDF to Word Conversions
Regardless of the chosen method, consider these tips:
-
Scanned PDFs: Converting scanned PDFs (image-based) requires Optical Character Recognition (OCR) software. Many online converters and some of the open-source options include this feature.
-
Complex Layouts: PDFs with complex layouts might not convert perfectly. You might need some manual cleanup in Word after conversion.
-
File Size: Extremely large PDFs might take longer to convert or require more processing power.
Choosing the Right Method for You
The best method for converting PDF to Word depends on your specific needs and technical skills. If you need a quick and simple solution for a straightforward PDF, Google Docs or Microsoft Word's built-in feature might suffice. For complex PDFs or concerns about file security, exploring dedicated open-source software or carefully selected online converters might be a better choice. Remember to always prioritize data security when using online tools. Now, get started and convert those PDFs!