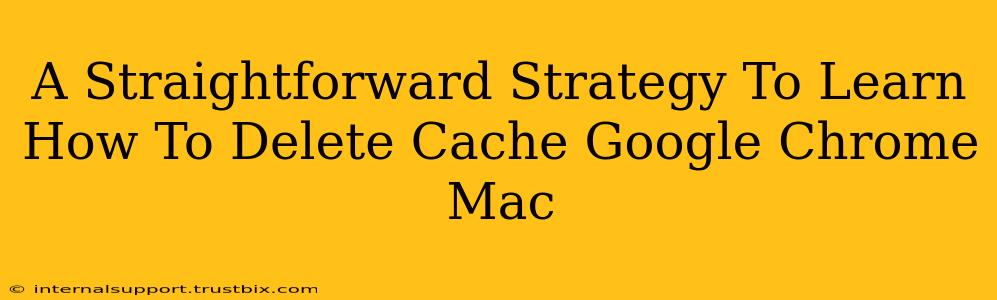Clearing your Google Chrome cache on your Mac is a simple yet powerful way to improve browsing speed, resolve website display issues, and enhance your overall online experience. This guide provides a straightforward, step-by-step strategy to effectively manage your Chrome cache and keep your browsing optimized.
Why Delete Your Chrome Cache on Mac?
Before diving into the "how-to," let's understand why clearing your cache is beneficial:
- Faster Browsing: A cluttered cache slows down page load times. Deleting it frees up space and allows Chrome to access website resources more efficiently.
- Fixes Display Problems: Sometimes, outdated cached versions of websites can lead to incorrect layouts or broken elements. Clearing the cache often resolves these visual glitches.
- Improved Security: Cached data can sometimes contain sensitive information. Regularly clearing your cache enhances your online security.
- Resolves Plugin Issues: Outdated or conflicting cached data for plugins can cause issues. A fresh cache can help troubleshoot these problems.
Step-by-Step Guide: Deleting Chrome Cache on Mac
Here's the straightforward method to clear your cache in Google Chrome on your macOS device:
Step 1: Accessing Chrome Settings
- Open Google Chrome on your Mac.
- Click the three vertical dots in the top right corner (the "More" menu).
- Select Settings from the dropdown menu.
Step 2: Navigating to Privacy and Security
- In the Settings menu, scroll down and find Privacy and security.
- Click on it to expand the options.
Step 3: Clearing Browsing Data
- Under "Privacy and security," click on Clear browsing data.
- A new window will pop up.
Step 4: Selecting Data to Clear
This is where you customize your cache clearing. Crucially, you can choose to clear only the cache, or a broader selection of data. Consider these options:
- Browsing history: Clears your browsing history, including URLs and visited pages.
- Download history: Clears the list of downloaded files.
- Cookies and other site data: Removes cookies, which are small files websites use to store information about you. Clearing this can log you out of websites.
- Cached images and files: This is the key for improving speed and resolving display issues. Select this option.
- Passwords: Avoid clearing your saved passwords unless you want to re-enter them for all your saved sites.
Step 5: Choosing a Time Range
The popup also lets you choose the time range for clearing data:
- Last hour: Clears data from the past hour.
- Last 24 hours: Clears data from the past day.
- Last 7 days: Clears data from the past week.
- Last 4 weeks: Clears data from the past four weeks.
- All time: Clears all browsing data. Use this option for a thorough cache clean.
Step 6: Confirming the Clear
Once you’ve made your selections, click on the Clear data button. Chrome will proceed to delete the chosen data.
Boosting Your Chrome Performance Further
While clearing your cache is a significant step, consider these additional tips for optimal Chrome performance on your Mac:
- Update Chrome: Ensure you're using the latest version of Google Chrome for the best performance and security updates.
- Disable Extensions: Extensions can sometimes consume significant resources. Disable unused extensions to free up system resources.
- Close Unnecessary Tabs: Too many open tabs strain your computer's memory. Close tabs you're no longer using.
- Restart Your Mac: A simple restart can refresh your system and improve performance.
By following this straightforward strategy and incorporating these additional tips, you can significantly improve your Google Chrome browsing experience on your Mac. Remember to clear your cache regularly to maintain optimal performance and a smooth online experience.