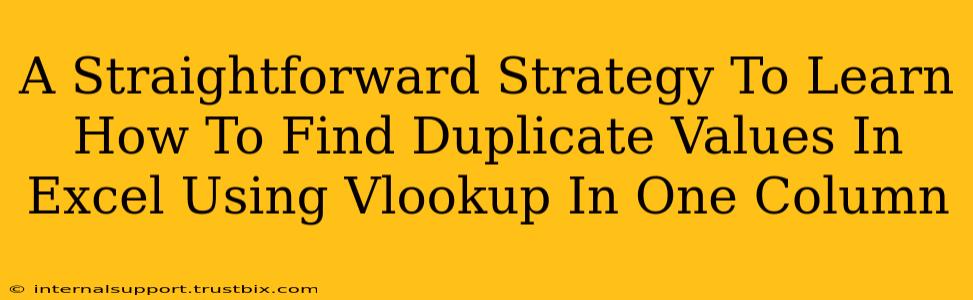Finding duplicate values in a large Excel spreadsheet can feel like searching for a needle in a haystack. But with the right technique, it becomes surprisingly straightforward. This guide will show you how to efficiently identify duplicates in a single column using the powerful VLOOKUP function, a method often overlooked but remarkably effective.
Understanding the VLOOKUP Approach for Duplicate Detection
The core idea is to use VLOOKUP to search for each value within the same column. If a match is found before the current row, it indicates a duplicate. We'll leverage this to create a helper column flagging these duplicates. This approach avoids complex array formulas, making it easily understandable and adaptable.
Step-by-Step Guide: Identifying Duplicates with VLOOKUP
Let's assume your data is in column A, starting from cell A2 (A1 might contain a header). We'll use column B as our helper column to flag duplicates.
-
Header Row: In cell B1, enter the header "Duplicate?".
-
First Row Check (Cell B2): In cell B2, enter the following formula:
=IFERROR(IF(VLOOKUP(A2,$A$2:A1,1,FALSE)=A2,"Duplicate"," "), "")Let's break down this formula:
-
VLOOKUP(A2,$A$2:A1,1,FALSE): This searches for the value in A2 within the range$A$2:A1. The$A$2ensures the starting point remains fixed as we copy the formula down, whileA1is a relative reference, expanding as we go down the column.1indicates we're searching in the first column of the range, andFALSErequires an exact match. -
IF(..., "Duplicate", " "): IfVLOOKUPfinds a match (meaning the value exists above the current row), it returns "Duplicate"; otherwise, a space. -
IFERROR(..., ""): This handles errors. IfVLOOKUPdoesn't find a match in the limited search range (for the first entry, for example), it returns an empty string, avoiding error messages.
-
-
Copy Down: Carefully copy the formula from B2 down to the last row of your data. The relative references will adjust automatically for each row, comparing each value to those above it.
-
Interpreting Results: Any cell in column B displaying "Duplicate" indicates a duplicate value in the corresponding row of column A.
Advanced Techniques and Considerations
-
Case Sensitivity:
VLOOKUPis case-insensitive. If you need case-sensitive duplicate detection, consider using other functions likeMATCHcombined withCOUNTIF. -
Filtering for Duplicates: After identifying duplicates with the helper column, you can easily filter column B to show only the "Duplicate" entries, effectively isolating all your duplicate values in column A.
-
Handling Large Datasets: For extremely large datasets, this method might become computationally intensive. In such cases, explore using Power Query (Get & Transform Data) for more efficient duplicate detection. Power Query offers specialized tools for identifying duplicates much faster.
-
Multiple Columns: This method focuses on a single column. For duplicate detection across multiple columns, you'll need a more complex approach, possibly using
CONCATENATEto combine columns and then applying theVLOOKUPstrategy.
Conclusion: Mastering Duplicate Detection in Excel
By employing this straightforward VLOOKUP technique, you gain a simple yet powerful method to identify duplicate values in a single Excel column. Remember to adjust the ranges to match your data and utilize filtering to streamline your review of the results. This technique empowers you to efficiently clean and manage your data, saving you valuable time and enhancing the accuracy of your work.