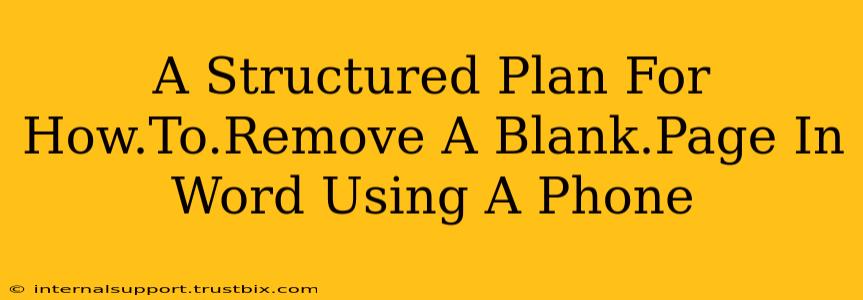Removing a stubborn blank page in Word on your phone can be surprisingly tricky. This structured guide will walk you through several methods, ensuring you conquer those unwanted empty pages and reclaim your document's pristine appearance. We'll cover troubleshooting steps and offer tips to prevent this issue from recurring.
Understanding the Blank Page Problem
Before diving into solutions, it's crucial to understand why a blank page appears. Often, it's a formatting issue, a hidden paragraph mark, or even a section break lingering unnoticed. Let's tackle the most common causes and their respective fixes.
1. Identifying the Culprit: Hidden Paragraph Marks
Word sometimes inserts hidden paragraph marks at the end of your document, creating the illusion of a blank page. These are particularly sneaky on mobile devices due to the smaller screen size.
How to spot and remove them:
- Zoom in: Increase the zoom level in your Word mobile app. This often makes hidden paragraph marks visible.
- Show/Hide Paragraph Marks: Locate the "Show/Hide" button (it usually looks like a ¶ symbol). Tap it to toggle the visibility of these hidden characters. If a paragraph mark sits alone on the blank page, simply select and delete it.
2. The Section Break Sneak Attack
Section breaks are powerful formatting tools, but a misplaced one can easily insert an unwanted blank page.
How to detect and delete section breaks:
- Show/Hide (Again!): As mentioned above, engage the "Show/Hide" feature. Section breaks will appear as different symbols (e.g., a double line).
- Careful Selection and Deletion: Select the section break symbol and delete it. Observe your document to ensure the blank page disappears. If not, try deleting any surrounding empty paragraphs as well.
3. Tricky Formatting Issues
Sometimes, the blank page is the result of intricate formatting inconsistencies, often inherited from other documents or templates.
How to troubleshoot formatting problems:
- Copy and Paste: Try copying the content from the problematic section and pasting it into a fresh, new Word document. This method often resolves formatting errors that the mobile app might struggle to detect.
- Restart the App: A simple restart of the Word app can refresh the application and clear minor software glitches that could be contributing to the issue.
- Check for Tables or Images: If you have tables or images near the end of your document, ensure they don't have extra spacing or formatting below them which may be misinterpreted as a new page.
Preventative Measures: Avoiding Future Blank Page Nightmares
While we've tackled removing existing blank pages, preventing future occurrences is equally important.
- Regular Saving: Develop the habit of frequently saving your Word document. This minimizes data loss and allows you to revert to earlier versions if formatting issues arise.
- Clean Formatting: Avoid excessive use of paragraph breaks or manual page breaks. Keep your document's structure clean and organized.
- Template Awareness: When using templates, be mindful of pre-existing formatting that might cause unexpected blank pages. Examine the template closely before using it.
Mastering Mobile Word: Beyond Blank Pages
By following these steps, you'll become more proficient at managing your documents on your mobile device. Remember that consistent practice and attention to detail are crucial for maintaining clean and efficient Word files on any device. Don't let blank pages win!