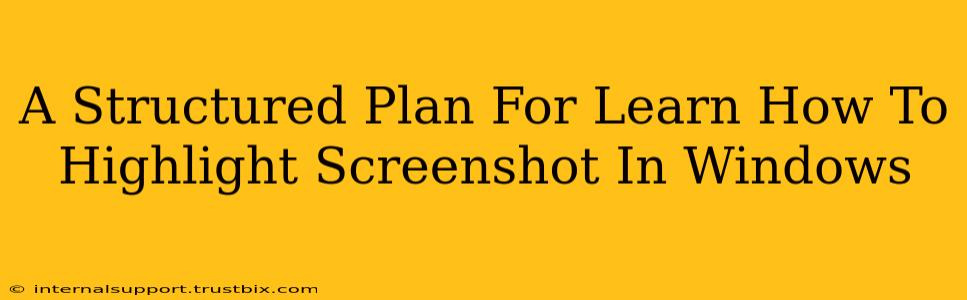Want to add emphasis to specific areas in your screenshots? Mastering the art of highlighting screenshots in Windows can significantly improve your tutorials, presentations, and communication. This structured plan will guide you through different methods, ensuring you choose the best approach for your needs.
Why Highlight Screenshots?
Before diving into the how, let's understand the why. Highlighting screenshots is crucial for several reasons:
- Improved Clarity: Quickly draw attention to key information, improving comprehension and reducing visual clutter.
- Effective Tutorials: Create more engaging and easy-to-follow tutorials by pinpointing specific steps or features.
- Professional Presentations: Enhance the visual appeal of your presentations, making your points stand out.
- Enhanced Communication: Convey information clearly and concisely, minimizing misunderstandings.
Method 1: Using the Snipping Tool (Built-in Windows Feature)
The Snipping Tool is a readily available Windows application that allows you to capture screenshots and perform basic editing, including highlighting.
Steps:
- Open the Snipping Tool: Search for "Snipping Tool" in the Windows search bar and open it.
- Choose your Snip Type: Select the type of snip you need (free-form, rectangular, window, or full-screen).
- Capture your Screenshot: Capture the screenshot of the area you want to highlight.
- Highlight using the Pen Tool: After capturing the screenshot, the Snipping Tool opens the image in an editor. Use the pen tool to circle, underline, or draw attention to specific areas. Experiment with different pen colors and sizes.
- Save your Screenshot: Save the highlighted screenshot to your desired location.
Method 2: Leveraging Paint (Another Built-in Option)
Paint, a classic Windows application, provides a simple yet effective way to highlight screenshots.
Steps:
- Open Paint: Search for "Paint" in the Windows search bar and open it.
- Import your Screenshot: Open your screenshot in Paint using the "Open" function.
- Use Drawing Tools: Utilize Paint's drawing tools, including the highlighter, pencils, or pens, to highlight relevant sections of your screenshot. Adjust the color and thickness as needed.
- Save your Edited Screenshot: Save your enhanced screenshot.
Method 3: Exploring Third-Party Screenshot & Annotation Tools
For more advanced features and greater flexibility, consider exploring third-party screenshot and annotation tools. Many offer features such as:
- Advanced Annotation Options: Beyond highlighting, many tools offer features like adding text boxes, arrows, blurring sensitive information, and more.
- Cloud Integration: Seamlessly share your screenshots across platforms and devices.
- Enhanced Editing Capabilities: More precise control over image editing and manipulation.
Popular options include (but aren't limited to): Greenshot, Snagit, Lightshot. Research different options to find the one that best suits your needs.
Optimizing your Highlighted Screenshots for Sharing
Once you've created your highlighted screenshot, consider these points for optimized sharing:
- File Size: Ensure your screenshots are not unnecessarily large, as this affects upload times and download speeds. Consider compressing your image before sharing.
- Image Resolution: Choose a resolution that strikes a balance between clarity and file size.
- Context: Always provide context for your highlighted screenshot, ensuring it's clear why you're highlighting specific areas.
By following this structured plan, you'll master the art of highlighting screenshots in Windows, significantly improving your productivity and communication. Remember to experiment with different methods and tools to find what works best for your workflow and desired outcome.