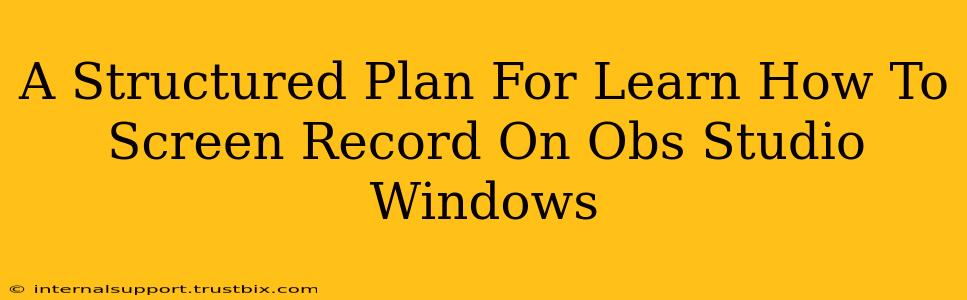OBS Studio is a powerful, free, and open-source software for screen recording and live streaming. This guide provides a structured plan to master screen recording on OBS Studio for Windows, helping you achieve high-quality recordings for tutorials, gameplay, or any other purpose.
Getting Started: Download and Installation
Before diving into the recording process, ensure you have OBS Studio installed correctly.
- Download: Head to the official OBS Studio website and download the installer for Windows.
- Installation: Run the installer and follow the on-screen instructions. Choose a convenient installation location.
This process is straightforward, but if you encounter issues, refer to the official OBS Studio documentation for troubleshooting.
Understanding the OBS Studio Interface
Once installed, familiarize yourself with the OBS Studio interface. This is crucial for efficient screen recording.
- Scenes: Think of scenes as different views or setups. You might have one scene for your gameplay, another for a webcam overlay, and a third for a slideshow.
- Sources: These are the individual elements within a scene. This could be your game capture, a webcam feed, a microphone input, a text overlay, etc.
- Mixer: This area controls the audio and visual aspects of your sources. You can adjust volume levels, add transitions, and more.
- Controls: The main controls for starting and stopping recording, switching scenes, and managing settings are located at the bottom.
Take time to explore each section. Don't worry about mastering everything immediately; start with the basics.
Configuring Your Sources: The Heart of Your Recording
This is where the magic happens. Properly configuring your sources ensures high-quality recordings.
- Display Capture: This captures your entire screen or a selected monitor. Ideal for tutorials or presentations.
- Game Capture: Specifically designed for capturing games. Often provides better performance than Display Capture for gaming content.
- Window Capture: Captures a specific application window. Useful for recording software demonstrations or specific application activity.
- Video Capture Device: Captures input from a connected webcam or other video source. Perfect for adding a personal touch to your recordings.
- Audio Input Capture: Captures audio from your microphone, system sounds, or other audio devices. Crucial for clear and understandable audio in your recordings.
Adding and Configuring Sources
- Click the "+" button under "Sources" in the Sources panel.
- Choose the appropriate source type. (e.g., Display Capture, Game Capture, etc.)
- Configure the source settings. This will depend on the source type you selected. For example, with Display Capture, you can choose which monitor to capture.
- Adjust your audio levels. Ensure your microphone and system audio levels are balanced correctly to avoid clipping or low volume.
Recording Your First Video
With your sources configured, you're ready to record!
- Start Recording: Click the "Start Recording" button (red circle) at the bottom of the OBS Studio window.
- Perform Your Actions: Whether it's playing a game, presenting a slideshow, or simply narrating, perform the actions you want to record.
- Stop Recording: Once finished, click the "Stop Recording" button (square).
- Find Your Recording: OBS Studio saves your recordings to the designated output directory (you can change this in the settings).
Advanced Techniques: Mastering OBS Studio
Once you're comfortable with the basics, explore these advanced features to elevate your recordings:
- Scene Transitions: Add smooth transitions between scenes for a professional look.
- Overlays and Text: Add graphics, text, and other visual elements to enhance your recordings.
- Hotkeys: Assign custom hotkeys for starting and stopping recording, switching scenes, and more.
- Advanced Audio Mixing: Fine-tune your audio levels and add effects for a polished sound.
- Customizing Output Settings: Control video resolution, bitrate, and other encoding settings for optimal quality and file size.
Optimizing for Search Engines (SEO)
To ensure your recordings get discovered online:
- Keyword Research: Identify relevant keywords people search for when looking for OBS Studio tutorials or screen recordings of your niche.
- Compelling Titles and Descriptions: Use those keywords naturally within your video titles and descriptions.
- Thumbnails: Create eye-catching thumbnails that accurately represent your video's content.
- Video Tags: Use relevant tags to help viewers find your video.
- Promote Your Videos: Share your videos on social media and other platforms.
By following this structured plan, you'll learn how to screen record effectively using OBS Studio on Windows and optimize your videos for online success. Remember that practice is key; the more you use OBS Studio, the more proficient you'll become.