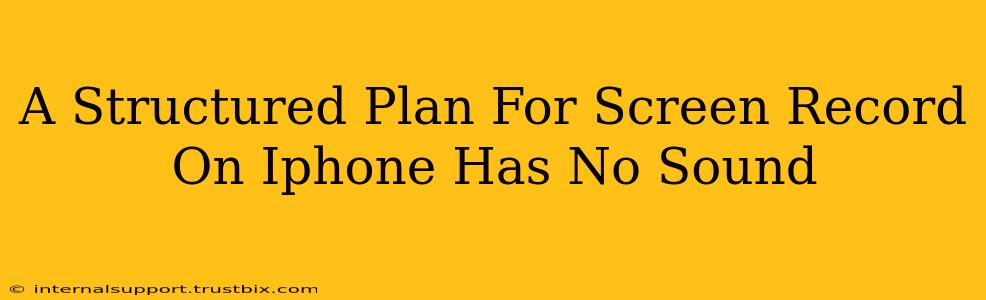Are your iPhone screen recordings coming out silent? Don't worry, you're not alone! This frustrating issue can stem from several sources. This structured plan will help you diagnose and solve the problem, getting you back to creating awesome screen recordings with audio in no time.
1. Check the Microphone Access
This is the most common culprit. If your screen recording doesn't have access to your iPhone's microphone, there will be no sound.
Steps:
- Open the Settings app.
- Tap on "Control Center."
- Tap on "Customize Controls."
- Ensure that "Screen Recording" is included in the "Included" section. If it's not, tap the green "+" button next to it to add it.
- Check Microphone Access within the Screen Recording settings: While in the Control Center settings, you might also see a toggle for microphone access within the Screen Recording section. Ensure this is turned on.
2. Verify Microphone Permissions for Apps
The app you're recording might lack permission to use your microphone.
Steps:
- Open the Settings app.
- Go to "Privacy & Security," then "Microphone."
- Locate the app you're using for screen recording.
- Make sure the toggle next to the app is switched on.
3. Restart Your iPhone
A simple restart can often resolve temporary software glitches.
Steps:
- Press and hold the power button (or side button on newer iPhones).
- Slide to power off.
- After a few seconds, press and hold the power button again to turn your iPhone back on.
4. Update iOS and Apps
Outdated software can sometimes cause compatibility issues.
Steps:
- Open the Settings app.
- Go to "General," then "Software Update."
- Download and install any available iOS updates.
- Open the App Store and update your screen recording app.
5. Check for Background Processes
Other apps running in the background might interfere with your screen recording. Close any unnecessary apps before starting a new recording.
Steps:
- Swipe up from the bottom of the screen (or swipe from the bottom and pause) to access the app switcher.
- Swipe up on each app you want to close to remove it from the app switcher.
6. Test with Different Apps
If you're still having problems, try using a different screen recording app. This helps determine if the issue lies with the app itself or a broader system problem.
7. Clean Your Microphone
Believe it or not, dust or debris in your iPhone's microphone can affect sound quality. Gently clean the microphone using a soft-bristled brush or compressed air.
8. Hardware Issues (Worst Case Scenario)
If none of the above solutions work, you might have a hardware problem with your microphone. Contact Apple Support or a qualified technician for assistance.
Boosting Your Screen Recording Game: Tips and Tricks
- Use Headphones: Recording with headphones plugged in can sometimes improve audio capture.
- Adjust Volume: Ensure the volume on your iPhone is appropriately set before recording.
- Choose the Right Recording App: Explore various screen recording apps to see which one offers the best audio quality and features.
By systematically following these steps, you'll significantly increase your chances of fixing your iPhone's silent screen recordings and capturing high-quality audio with your videos. Remember to test after each step to isolate the problem effectively. Good luck!