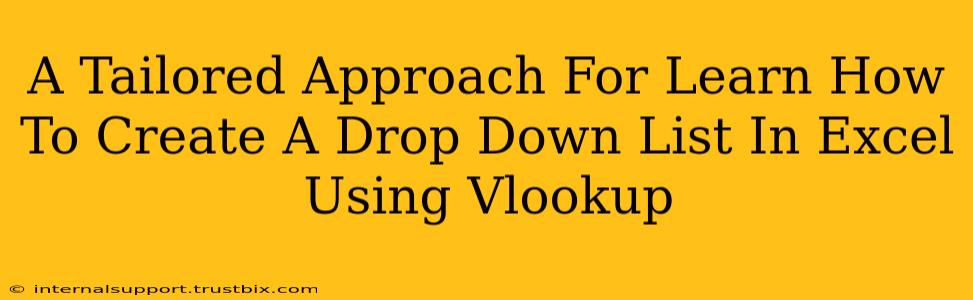Creating dynamic and user-friendly spreadsheets is a key skill for anyone working with data. One powerful technique is using VLOOKUP to populate a drop-down list, allowing users to select from a predefined range of values. This tutorial offers a tailored approach to mastering this technique, ensuring you understand the process step-by-step.
Understanding the Building Blocks: VLOOKUP and Data Validation
Before diving into the integration, let's quickly review the individual components:
VLOOKUP:
VLOOKUP is a powerful Excel function that searches for a specific value in the first column of a table and returns a corresponding value from a designated column in the same row. It's the engine that powers our dynamic drop-down. The syntax is:
VLOOKUP(lookup_value, table_array, col_index_num, [range_lookup])
- lookup_value: The value you want to find.
- table_array: The range containing the data you want to search.
- col_index_num: The column number in the table_array from which to return a value.
- [range_lookup]: (Optional)
TRUE(or omitted) for approximate match;FALSEfor exact match. We'll useFALSEfor accurate drop-down population.
Data Validation:
Data validation is an Excel feature that restricts the type of data entered into a cell. This is how we create the actual drop-down list, limiting user input to the pre-defined options generated by VLOOKUP.
Step-by-Step Guide: Creating the Drop-Down List with VLOOKUP
Let's walk through a practical example. Assume you have a list of product codes and their corresponding product names:
| Product Code | Product Name |
|---|---|
| A123 | Widget A |
| B456 | Widget B |
| C789 | Widget C |
1. Prepare your Data: Enter your product codes and names into a separate sheet or area within your spreadsheet. This will serve as your table_array for VLOOKUP.
2. Set up your Data Validation: Select the cell where you want your drop-down list to appear. Go to Data > Data Validation.
3. Configure the Settings:
- Under Settings, select List from the Allow dropdown.
- In the Source box, enter the VLOOKUP formula:
=VLOOKUP(A2,'Product Data'!A:B,2,FALSE)(adjust cell references and sheet name ('Product Data' in this example) as needed.A2represents the cell containing the product code you might enter. The formula retrieves the product name from column 2 of your 'Product Data' table).
4. Test Your Drop-Down: Click the cell. You should now see a drop-down list populated with the product names from your data range. Selecting an item updates the cell with the corresponding product name.
Troubleshooting and Tips for Success
- #N/A Error: This error means VLOOKUP couldn't find the lookup value. Double-check your
table_array,col_index_num, and ensure the lookup value exists. UseFALSEfor exact match. - Incorrect Cell References: Carefully review cell references in your VLOOKUP formula to match your data's location.
- Dynamic Updates: If you update your source data, the drop-down list will automatically reflect the changes.
- Large Datasets: For very large datasets, consider using named ranges to make your formulas cleaner and easier to understand.
Expanding Your Skills: Beyond Basic Dropdowns
This technique can be expanded in many ways. Consider:
- Multiple Dropdowns: Create cascading dropdowns (one dependent on the selection of another).
- Data from External Sources: Pull data from other spreadsheets or databases using VLOOKUP.
- Advanced Validation: Combine VLOOKUP with other validation rules for even more robust data entry controls.
By mastering this approach, you'll unlock the power of dynamic data entry in Excel, improving your spreadsheet efficiency and creating more user-friendly experiences. Remember to practice, experiment, and adapt these techniques to your specific needs. This tailored approach provides a solid foundation to elevate your Excel skills.