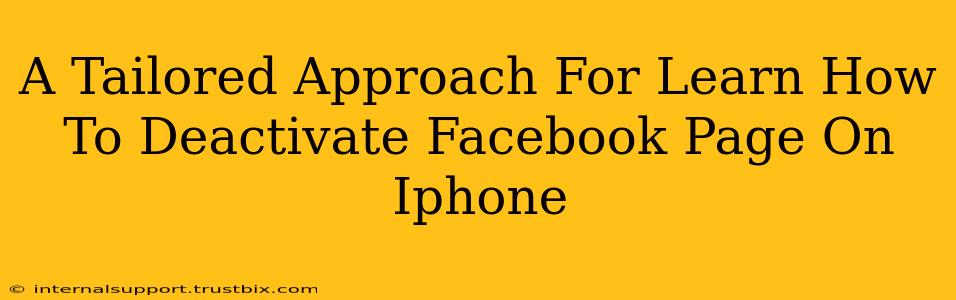Deactivating your Facebook page on your iPhone might seem daunting, but it's a straightforward process once you know the steps. This guide provides a tailored approach, ensuring you can successfully deactivate your page without any hassle. We'll cover various scenarios and offer troubleshooting tips, making this the ultimate resource for iPhone users.
Understanding Facebook Page Deactivation vs. Deletion
Before we dive into the steps, it's crucial to understand the difference between deactivating and deleting your Facebook page.
- Deactivation: This temporarily hides your page from public view. Your data is still stored by Facebook, and you can reactivate your page at any time with all your information intact. Think of it like putting your page to sleep.
- Deletion: This permanently removes your page and all associated data from Facebook. This action is irreversible, so proceed with caution.
This guide focuses on deactivation, the more common and reversible option. If you're sure you want to permanently delete your page, there's a separate process for that, which we'll briefly touch upon later.
Step-by-Step Guide to Deactivating Your Facebook Page on iPhone
Follow these steps to deactivate your Facebook page using your iPhone:
- Open the Facebook App: Launch the official Facebook app on your iPhone.
- Navigate to Your Page: Tap on your profile picture in the top left corner. This will take you to your Facebook profile. Then, find and tap on the name of your Facebook Page in the menu, typically located near the bottom.
- Access Settings: Once on your page, look for the "Settings" option. This is usually represented by three horizontal lines or a gear icon. The exact location might vary slightly depending on the latest app update.
- Find General Settings: Within the Settings menu, locate the section labeled "General" or something similar.
- Locate Deactivate Page: Carefully scroll through the General settings until you find the option to "Deactivate Page" or similar wording. This might be buried in a submenu, so look closely.
- Confirm Deactivation: Facebook will prompt you to confirm your decision. It might ask you why you're deactivating or provide a warning about the consequences. Read the prompts carefully.
- Complete Deactivation: Once you've confirmed, your Facebook page will be deactivated. You'll receive a confirmation message.
Troubleshooting Common Issues
- Can't find the Deactivate option?: Ensure you're logged into the Facebook app and navigating to your Page, not your personal profile. Also, check for app updates; a recent update might have slightly altered the menu structure.
- Error messages?: If you encounter any error messages, try restarting your iPhone and the Facebook app. A poor internet connection can also cause issues.
- I accidentally deleted my page!: If you accidentally deleted your page instead of deactivating it, contact Facebook support immediately. They might be able to help you recover your data, though it's not guaranteed.
Reactivating Your Facebook Page
To reactivate your deactivated page, simply log back into Facebook on your iPhone and follow the prompts to restore it. Your page should appear as it was before deactivation.
Deleting Your Facebook Page (Permanent)
While this guide focuses on deactivation, here's a quick note on deletion: The process is typically found within the same "Settings" menu as deactivation, but look for an option explicitly labeled "Delete Page." This action is permanent, so be absolutely sure before proceeding.
Optimize Your Facebook Presence
By understanding the nuances of deactivating and deleting your Facebook page, and following the steps provided, you can maintain control over your online presence. Remember to regularly review your page's settings to ensure it aligns with your goals. Effective page management is key to a strong online presence!