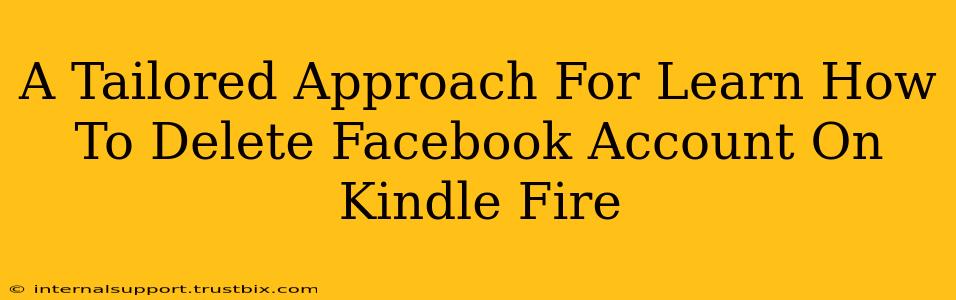Deleting your Facebook account from your Kindle Fire might seem tricky, but it's surprisingly straightforward. This guide provides a step-by-step approach, ensuring a smooth and complete deletion, regardless of your technical skills. We'll cover everything from accessing the Facebook app to confirming your deletion, emphasizing a user-friendly experience.
Understanding the Process: Deleting Facebook on Your Kindle Fire
Before we begin, it's crucial to understand that deleting your Facebook account on your Kindle Fire involves the same process as deleting it from any other device. You're not just deleting the app; you're removing your entire Facebook presence. This means losing access to your profile, messages, photos, and all associated data.
This is a permanent action. There's no going back, so ensure you've backed up anything crucial before proceeding.
Step-by-Step Guide: Deleting Your Facebook Account from Your Kindle Fire
Here's a clear, step-by-step guide to deleting your Facebook account using your Kindle Fire:
Step 1: Accessing Your Facebook Account on the Kindle Fire
First, locate and open the Facebook app on your Kindle Fire. If you're using a web browser, navigate to facebook.com in your Kindle's browser. Log in using your Facebook email address and password.
Step 2: Navigating to Account Settings
Once logged in, you need to find the Settings & Privacy menu. This is usually represented by three horizontal lines (☰) or a gear icon (⚙️) located somewhere near the top right or bottom right of your screen. The precise location might vary slightly depending on the Facebook app version. Select Settings & Privacy.
Step 3: Locating the Account Deletion Option
Within the Settings & Privacy menu, you'll need to find the option to deactivate or delete your account. The wording might vary slightly ("Delete Account," "Deactivate Account," etc.). This is usually found under a section labeled "Your Facebook Information" or similar. It may involve some sub-menus, so look carefully.
Step 4: Initiating the Account Deletion Process
Clicking on the appropriate option will usually take you to a confirmation page. Facebook will likely ask you to re-enter your password to verify your identity and ensure you’re the account holder. This is a crucial security measure.
Step 5: Review and Confirm Account Deletion
Facebook will typically provide you with a summary of what will happen when you delete your account. Review this information carefully. Once you're sure you want to proceed, click on the final confirmation button. This initiates the account deletion process.
Step 6: Final Steps & Confirmation
After confirming, you'll usually receive an email confirmation from Facebook. This email serves as official notification that your account deletion request has been received and is being processed. Note that the actual deletion might take some time.
Troubleshooting Common Issues
- Can't find the settings menu: Check for updates to your Facebook app. An outdated app can sometimes have a different layout.
- Facing login issues: Double-check your email address and password. If you've forgotten your password, use the "Forgot Password" option provided by Facebook.
- Deletion not confirmed: Check your email's spam or junk folder for the confirmation email from Facebook. If you still haven't received it after a reasonable time, contact Facebook support directly.
Remember, deleting your Facebook account is a significant decision. Carefully consider the implications before proceeding. By following these steps, however, you can successfully delete your Facebook account from your Kindle Fire, ensuring a smooth and complete removal of your presence.