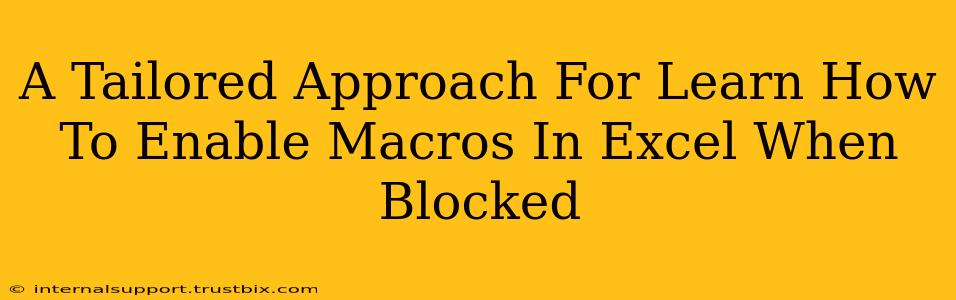Enabling macros in Excel can significantly boost your productivity, automating tasks and streamlining workflows. However, security concerns often lead to macros being blocked by default. This detailed guide provides a tailored approach to understanding and overcoming these blocks, empowering you to harness the full potential of Excel macros.
Understanding Macro Security in Excel
Before diving into enabling macros, it's crucial to grasp the security implications. Excel's macro security settings are designed to protect your computer from malicious code. Macros, while incredibly useful, can also be used to deliver viruses or malware. Therefore, enabling macros requires careful consideration and understanding of the source.
Key Security Concepts:
- Blocked Macros: By default, Excel blocks macros from untrusted sources to prevent potential harm.
- Trusted Sources: Designating specific locations or publishers as trusted allows macros from those sources to run without being blocked.
- Digital Signatures: Macros signed by a trusted publisher provide an added layer of security, verifying the macro's origin and integrity.
How to Enable Macros in Excel (A Step-by-Step Guide)
The process for enabling macros depends slightly on your Excel version but generally follows these steps:
1. Identifying the Macro Source: Before enabling any macro, carefully assess the source. Is it a reputable website, a trusted colleague, or an unknown source? Enabling macros from untrusted sources can expose your system to significant risk.
2. Enabling Macros for a Specific Workbook: If you've downloaded a workbook with macros and trust the source, follow these steps:
- Open the Excel workbook: Locate the file and open it.
- Security Warning: A security warning will appear, indicating that macros are disabled.
- Enable Content: Carefully review the warning message, and if you trust the source, click the "Enable Content" button. This is a crucial step. Proceed only if you are confident in the source of the workbook.
3. Modifying Macro Security Settings (Advanced Users): For more control, you can adjust the Excel macro security settings:
- File > Options: Open Excel options.
- Trust Center: Navigate to the Trust Center.
- Trust Center Settings: Click on "Trust Center Settings."
- Macro Settings: Select "Macro Settings."
- Choose Your Setting: Carefully consider your options:
- Disable all macros without notification: The most secure option but disables all macros.
- Disable all macros with notification: Notifies you of disabled macros but still blocks them.
- Disable all macros except digitally signed macros: Only allows macros signed by a trusted publisher to run.
- Enable all macros (not recommended): Enables all macros, significantly increasing your risk of malware infection. This option is strongly discouraged unless you are an expert and fully understand the risks.
4. Adding Trusted Locations: You can designate specific folders as trusted locations, allowing macros from those folders to run without being blocked. This is useful for workbooks you frequently use and trust. Follow the steps above to access Macro Settings and then:
- Trusted Locations: Select "Trusted Locations."
- Add a new location: Click "Add new location" and browse to the folder you want to add.
Best Practices for Macro Security
- Always update your antivirus software: Keep your antivirus and anti-malware software up to date to protect against potential threats.
- Download only from reputable sources: Avoid downloading workbooks with macros from unknown or untrusted websites.
- Scan downloaded files: Before enabling any macros, scan the downloaded workbook with your antivirus software.
- Exercise caution: When in doubt, do not enable macros. It's always better to err on the side of caution and protect your system.
By understanding the security implications and following these steps, you can safely enable macros in Excel while maintaining a secure computing environment. Remember, responsible macro usage is paramount to maximizing productivity without compromising your system's security.