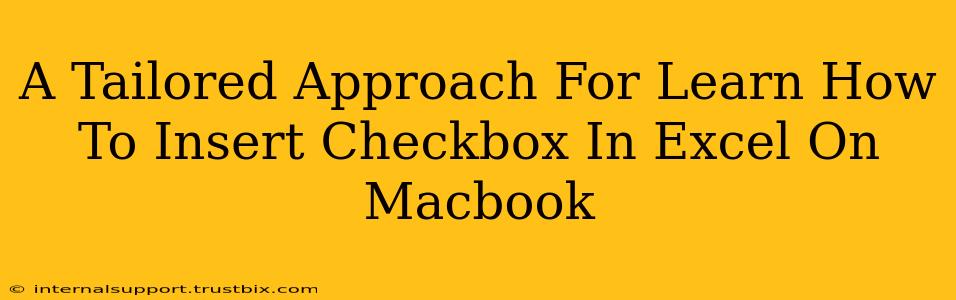Inserting checkboxes into your Excel spreadsheets on your Macbook can significantly enhance organization and data management. This guide provides a tailored approach, catering to various skill levels, ensuring you master this essential function.
Understanding the Power of Checkboxes in Excel
Before diving into the "how-to," let's understand why checkboxes are invaluable. They offer a user-friendly way to:
- Track tasks and progress: Ideal for to-do lists, project management, and tracking completion statuses.
- Create interactive forms: Enhance user experience by allowing direct input via checkboxes instead of manual typing (e.g., "Yes/No" options).
- Simplify data analysis: Easily filter and sort data based on checked or unchecked boxes, streamlining your analysis.
Method 1: Using the Developer Tab (Most Common)
This is the standard method and works seamlessly across most Excel versions on Macbooks.
Step 1: Enabling the Developer Tab
If you don't see the "Developer" tab in the Excel ribbon, you'll need to enable it first:
- Open Excel on your Macbook.
- Go to Excel > Preferences.
- Select Ribbon & Toolbar.
- Check the box next to "Show Developer tab in the ribbon".
- Click OK.
The "Developer" tab will now appear in your Excel ribbon.
Step 2: Inserting the Checkbox
- Navigate to the Developer tab.
- In the "Controls" group, click the "Insert" button.
- Under "Form Controls," select the Checkbox icon (it looks like a small square with a checkmark).
- Click on the cell where you want to place the checkbox. The checkbox will appear.
Step 3: Linking the Checkbox to a Cell
This crucial step connects the checkbox's status (checked or unchecked) to a specific cell, allowing you to use the checkbox data in formulas and calculations.
- Right-click on the inserted checkbox.
- Select "Format Control...".
- In the "Control" tab, locate the "Cell link" field.
- Click on the cell where you want to store the checkbox's value (e.g., A1). This cell will display "TRUE" when the box is checked and "FALSE" when unchecked.
- Click OK.
Method 2: Using the "Insert" Menu (Alternative Method)
While less common, some users prefer this method:
- Select the cell where you want the checkbox.
- Go to the Insert menu.
- Choose "Shapes" and select the Checkbox from the list.
- Drag and resize the checkbox to your preference. Note: This method typically doesn't automatically link to a cell; you’ll need to manually set the cell link using VBA (Visual Basic for Applications) – a more advanced technique.
Troubleshooting and Tips for Success
- Checkbox not appearing: Ensure the "Developer" tab is enabled (Method 1).
- Checkbox not linked: Double-check the "Cell link" setting in the "Format Control" dialog box.
- Working with large datasets: Consider using VBA for more efficient checkbox management in extensive spreadsheets.
- Customize your checkboxes: Experiment with the "Format Control" options to change the checkbox's size, color, and other properties.
By following these steps, you'll be proficient in using checkboxes in Excel on your Macbook, enhancing your spreadsheet functionality and boosting your productivity. Remember to practice and explore the various options to fully grasp the potential of this powerful feature.