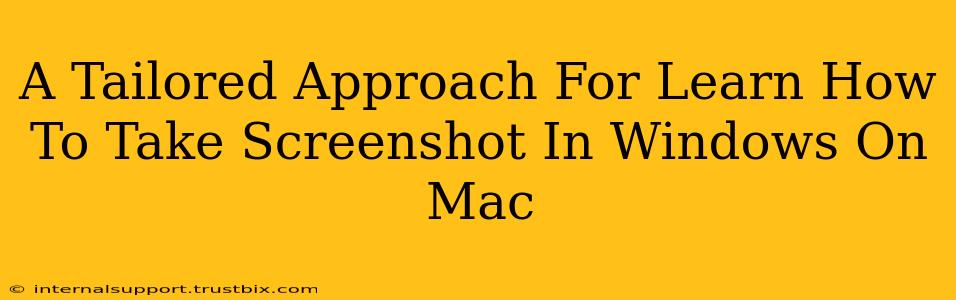Taking screenshots is a fundamental computer skill, regardless of your operating system. However, if you're used to Windows and suddenly find yourself working on a Mac, the process can feel initially jarring. This guide offers a tailored approach, bridging the gap between your Windows screenshot habits and the smooth, efficient world of Mac screenshotting. We'll cover various methods, catering to different needs and preferences. You'll master this crucial skill in no time!
Understanding the Differences: Windows vs. Mac Screenshots
Before diving into the specifics, let's quickly highlight the core differences. In Windows, you typically rely on the Print Screen key (often requiring additional steps for specific regions). Macs, however, utilize a more intuitive and versatile system built around keyboard shortcuts. This system allows for greater control and efficiency.
Mastering Mac Screenshot Shortcuts: Your New Toolkit
Mac screenshotting is all about keyboard shortcuts. Once you learn these, you'll find them incredibly efficient.
Taking a Screenshot of Your Entire Screen:
This is the simplest method. Simply press Shift + Command + 3. A screenshot of your entire screen will be saved as a PNG file to your desktop. It's that easy!
Capturing a Specific Window:
Need to grab a screenshot of only one application window? Press Shift + Command + 4, then press the Spacebar. Your cursor will change to a camera icon. Click on the window you want to capture. The screenshot will be saved to your desktop.
Selecting a Custom Area:
For maximum control, press Shift + Command + 4. Your cursor will transform into a crosshair. Drag your cursor to select the precise area you wish to capture. Release the mouse button, and your screenshot will be saved to your desktop.
Saving Screenshots to a Specific Location:
By default, screenshots are saved to your desktop. However, you can modify this setting. Open System Preferences, then select Desktop & Dock. Under the "Screenshots" section, you can choose different save locations and file formats (PNG or JPG).
Beyond the Basics: Advanced Screenshot Techniques
MacOS offers even more sophisticated screenshot options:
Including the Cursor in Your Screenshot:
To capture your cursor along with the selected area, hold down the Shift key while taking your screenshot (using Shift + Command + 4 or Shift + Command + 3). This is particularly useful for tutorials or demonstrations.
Copying to Clipboard Instead of Saving:
Want to paste your screenshot directly into a document or email? Simply add the Control key to your chosen screenshot shortcut (e.g., Control + Shift + Command + 3 for the whole screen). The screenshot will be copied to your clipboard, ready for pasting.
Troubleshooting Common Issues
If you encounter problems, consider these points:
- Keyboard Layout: Ensure your keyboard is correctly configured.
- Modifier Keys: Double-check that you are using the correct modifier keys (Shift, Command, Control).
- Screen Recording: If you need to record your screen actions rather than taking a still image, look into using QuickTime Player.
Conclusion: Embrace the Mac Way!
Learning to take screenshots on a Mac might seem daunting at first if you're coming from Windows, but with these tailored instructions and a little practice, you'll quickly master the efficient and intuitive Mac system. Soon, you'll be capturing screens with ease and increasing your productivity! Remember to experiment and find the shortcuts that best suit your workflow.