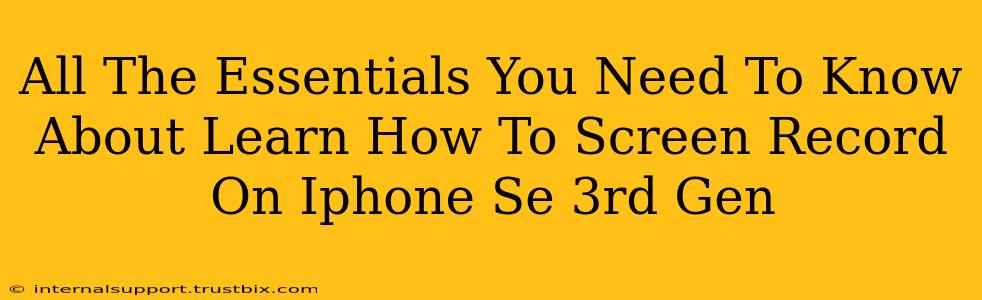The iPhone SE 3rd Gen, despite its compact size, packs a punch when it comes to features. One often-needed feature is screen recording. Whether you're creating a tutorial, capturing gameplay, or demonstrating a bug, knowing how to screen record on your iPhone SE 3rd Gen is essential. This guide will walk you through all the essentials, ensuring you're a screen recording pro in no time.
Getting Started: Accessing the Screen Recording Feature
The beauty of screen recording on iOS is its simplicity. You don't need to download any third-party apps (although we'll touch on those later). The functionality is built right into your iPhone's Control Center.
Step 1: Add Screen Recording to Control Center
If you haven't already, you need to add the screen recording shortcut to your Control Center. Here's how:
- Open the Settings app.
- Tap Control Center.
- Tap Customize Controls.
- Locate Screen Recording in the "More Controls" section and tap the green "+" button next to it. It will then move to the "Included Controls" section.
Step 2: Initiate Screen Recording
Now that the shortcut's added, recording is a breeze:
- Swipe down from the top-right corner of your screen (or swipe up from the bottom on iPhones with a Home button) to open Control Center.
- Locate the Screen Recording button (it looks like a circle with a filled-in circle inside). A long press on this button will give you options to include microphone audio.
- Tap the button to start recording. A red bar will appear at the top of your screen indicating that the recording is in progress.
- Tap the red bar or the same button in Control Center again to stop recording. Your video will be automatically saved to your Photos app.
Advanced Screen Recording Techniques on Your iPhone SE 3rd Gen
Mastering the basics is just the beginning! Let's explore some advanced techniques to elevate your screen recordings.
Including Microphone Audio:
As mentioned earlier, you can easily incorporate audio from your microphone during screen recording. Simply long-press the Screen Recording button in Control Center before starting the recording and select "Microphone." This is perfect for tutorials where you want to provide narration or commentary.
Recording Specific App Activity:
Sometimes, you only need to record a specific app. You can achieve this by selecting the app before starting the screen recording. It will record only that application, keeping everything else off-screen, resulting in a cleaner, more focused video.
Troubleshooting Common Issues:
Sometimes, you might encounter problems. Here are a few common issues and solutions:
- Screen Recording Isn't Working: Double-check that the Screen Recording button is added to your Control Center. Also, ensure you have sufficient storage space on your device.
- Audio Issues: If you're having trouble with the microphone audio, make sure that you've selected "Microphone" when initiating the recording.
- Video Quality Issues: The quality of your screen recording depends on your iPhone SE's settings. Ensure you are not running low on battery or storage space.
Beyond the Built-in Features: Third-Party Apps for Enhanced Recording
While the built-in screen recorder is excellent, third-party apps offer additional features like editing tools, advanced audio options, and more. Exploring these apps could significantly enhance your workflow. Consider searching the App Store for screen recording apps that suit your specific needs.
Optimizing Your Screen Recordings for Sharing and Viewing
Once you’ve captured your screen recording, consider these tips to enhance its quality and searchability:
- Editing: Trim unnecessary sections, add transitions, or include text overlays to improve clarity. Many free video editing apps are available for iOS.
- File Size: Compress your videos to reduce file size for easier sharing and uploading. Various compression tools are readily available online.
- Keywords & Descriptions: If you're uploading your recordings to platforms like YouTube, use relevant keywords in your titles and descriptions to improve discoverability. Think about what people might search for to find a video like yours.
By following these tips and tricks, you’ll become proficient in creating high-quality screen recordings using your iPhone SE 3rd Gen. Remember, practice makes perfect! Start experimenting and you'll soon be creating professional-looking screen recordings with ease.