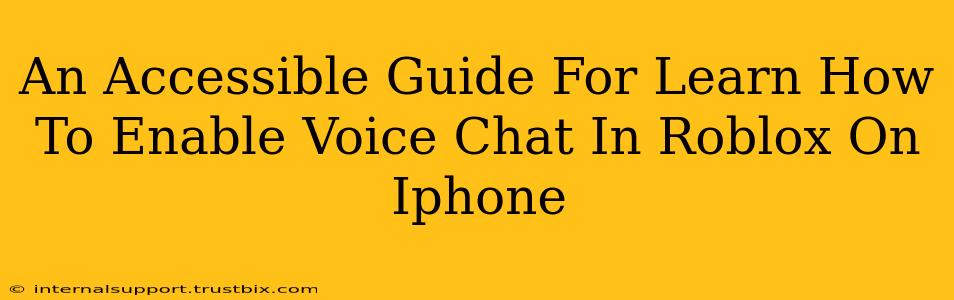Roblox, a wildly popular platform for immersive online experiences, offers the exciting feature of voice chat, enabling players to connect and communicate more effectively. However, navigating the settings to enable this feature on your iPhone can sometimes feel a bit tricky. This guide provides a clear, step-by-step walkthrough to ensure you can seamlessly join the conversation.
Before You Begin: Checking System Requirements
Before diving into the settings, it's important to confirm your Roblox app and iPhone meet the necessary requirements for voice chat.
- Roblox App Version: Ensure you're running the latest version of the Roblox app. Outdated versions may lack the voice chat functionality or have compatibility issues. Check the App Store for updates.
- iOS Version: Voice chat requires a minimum iOS version. Check your iPhone's system requirements to confirm compatibility. Older iOS versions might not support the feature.
- In-Game Settings: Even with updated apps and iOS, certain games within Roblox might have voice chat disabled by the game creator.
Step-by-Step Guide: Enabling Voice Chat on Your iPhone
Let's walk through the process of enabling voice chat within the Roblox app on your iPhone:
Step 1: Launching Roblox and Entering a Game
First, open the Roblox app on your iPhone. Then, join a game that supports voice chat. Not all Roblox experiences offer this feature, so choose wisely!
Step 2: Accessing the Settings Menu
Once in a compatible game, look for the settings menu. This is usually represented by a gear icon (⚙️) or three dots (…). The location of this icon varies slightly depending on the game, so explore the interface carefully. It's often found near the top right corner of the screen.
Step 3: Navigating to the Voice Chat Section
After accessing the settings menu, you’ll need to locate the voice chat settings. The exact label might differ slightly, but look for options like "Voice Chat," "Audio Settings," or "Communication."
Step 4: Enabling Voice Chat
Within the voice chat settings, you'll find a toggle or slider to enable or disable voice chat. Make sure this toggle is switched to the "on" position.
Step 5: Testing Your Microphone
Once you've enabled voice chat, it’s crucial to test your microphone to ensure it's working correctly. Most games provide a way to check your audio input, either through a test button or by simply speaking and listening for your voice in-game.
Step 6: Adjusting Volume and Other Settings
The voice chat settings usually allow for further adjustments. You might be able to:
- Adjust your microphone volume: Ensure your voice is audible to others but not too loud.
- Adjust the in-game voice volume: Control how loud you hear other players.
- Select your input and output devices: If you have multiple microphones or speakers, you can choose your preferred ones here.
- Manage your voice chat privacy: Some games allow you to mute specific players or control who can hear you.
Troubleshooting Common Issues
If you are still facing problems after following these steps, here are some common issues and their solutions:
- Microphone Not Working: Check your iPhone's general settings to ensure that Roblox has permission to access your microphone.
- Low Volume: Adjust your microphone and in-game volume settings as described above. Consider improving your microphone setup for better audio quality.
- Echo or Feedback: This can be resolved by adjusting the in-game audio settings and/or checking for background noise that might be causing feedback.
Optimizing Your Roblox Voice Chat Experience
To get the most out of Roblox voice chat, consider these tips:
- Use Headphones: Using headphones can significantly reduce background noise and improve the overall voice quality for both you and other players.
- Quiet Environment: A quiet environment ensures that your voice is clear and free from distractions.
- Check for Updates: Regularly update your Roblox app and iOS to ensure compatibility and access the latest features and improvements.
By following this guide, you should be able to effortlessly enable voice chat on your iPhone and enjoy richer, more interactive Roblox experiences. Happy gaming!