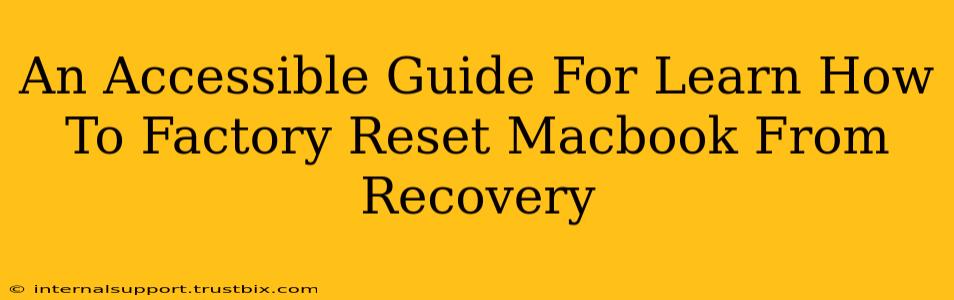Facing a sluggish MacBook? Is your system riddled with errors? A factory reset, also known as erasing your Mac, can often resolve these issues and give your machine a fresh start. This guide provides a step-by-step walkthrough on how to factory reset your MacBook from Recovery Mode, ensuring a smooth and accessible process for all users.
Understanding Recovery Mode on Your MacBook
Before diving into the reset process, it's crucial to understand what Recovery Mode is. Recovery Mode is a built-in macOS utility that allows you to troubleshoot and repair your system without needing a bootable installer. It provides access to various tools, including the option to erase your Mac and reinstall macOS. This is a powerful tool, so it's important to follow the steps precisely.
Accessing Recovery Mode: Different Methods
There are several ways to access Recovery Mode on your MacBook, depending on your model and its current state:
-
Method 1 (Most Common): Restart your MacBook and immediately press and hold the Command (⌘) + R keys. Keep holding them until you see the Apple logo or a spinning globe.
-
Method 2 (For Macs with Apple silicon): Restart your MacBook and immediately press and hold the power button until you see the startup options window. Select "Options," then click "Continue."
-
Method 3 (Internet Recovery): If the first two methods fail, try holding down Command (⌘) + Option (⌥) + R during startup. This option downloads the macOS recovery system from Apple's servers. This might take longer depending on your internet connection.
Steps to Factory Reset Your MacBook from Recovery
Once you've successfully booted into Recovery Mode, you'll see the macOS Utilities window. Here's how to proceed with the factory reset:
-
Select "Disk Utility": In the macOS Utilities window, click on "Disk Utility."
-
Identify Your Startup Disk: Disk Utility will display a list of drives. Carefully identify your main Macintosh HD (or equivalent). Be absolutely sure you select the correct drive to avoid data loss on other drives.
-
Erase Your Startup Disk: Select your startup disk and click on the "Erase" tab.
- Choose a name: Give your drive a new name (e.g., "Macintosh HD").
- Select "APFS" as the format: This is Apple's file system. (Unless you have a very old Mac, it will be this.)
- Choose "GUID Partition Map" as the scheme.
-
Click "Erase": Once you've confirmed your settings, click "Erase." This process may take some time depending on the size of your hard drive.
-
Quit Disk Utility: After the erasing process is complete, quit Disk Utility.
Reinstalling macOS
After erasing your hard drive, it's time to reinstall macOS:
-
Select "Reinstall macOS": Back in the macOS Utilities window, click on "Reinstall macOS."
-
Follow the on-screen instructions: The installer will guide you through the process of reinstalling the operating system. You'll need an active internet connection.
-
Set up your Mac: Once the installation is complete, you'll be prompted to set up your Mac as a new device.
Important Considerations Before You Begin
-
Back up your data: Before proceeding, it's crucial to back up any important files to an external drive or cloud storage service. A factory reset will completely erase all data on your main drive. This is non-negotiable!
-
Understand the implications: A factory reset will delete all your data, applications, and settings. You'll need to reinstall everything afterward.
-
Time commitment: The entire process can take a significant amount of time, especially if you are using Internet Recovery or have a large hard drive.
By following these steps carefully, you can successfully factory reset your MacBook from Recovery Mode. Remember, always back up your data first! If you encounter any problems, consult Apple's support documentation or seek assistance from a qualified technician.