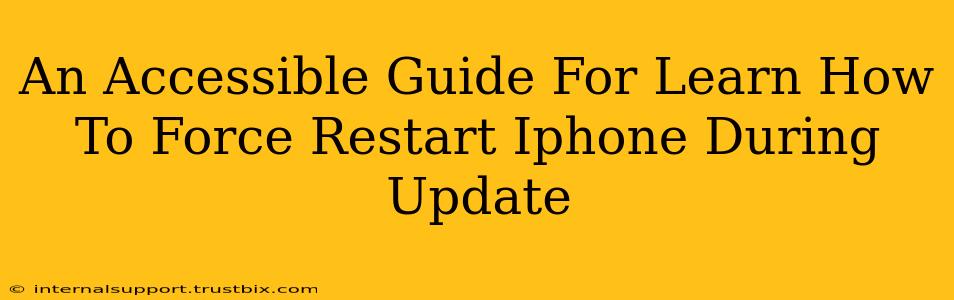Encountering problems during an iOS update? A forced restart might be your solution. This guide provides clear, step-by-step instructions on how to force restart your iPhone during an update, regardless of your iPhone model. We'll cover different iPhone models separately to ensure you get the right instructions. This will help you troubleshoot issues and get back to enjoying your device.
Why Force Restart Your iPhone During an Update?
Sometimes, iOS updates can get stuck, resulting in a frozen screen or unresponsive device. A forced restart is a safe way to interrupt the update process and attempt to reboot your iPhone. This isn't a solution for every update problem, but it's often the first step in troubleshooting. It's crucial to remember that force restarting might lead to data loss in certain circumstances, so always back up your iPhone regularly.
How to Force Restart Your iPhone: A Model-Specific Guide
This section is broken down by iPhone model to give you precise instructions. Finding your model number is simple; go to Settings > General > About.
iPhone 8, iPhone X, iPhone XS, iPhone XR, iPhone 11, iPhone 12, iPhone 13, iPhone 14 and later:
- Press and quickly release the Volume Up button.
- Press and quickly release the Volume Down button.
- Press and hold the Side button (power button). Keep holding it until you see the Apple logo. This may take up to 30 seconds.
iPhone 7 and iPhone 7 Plus:
- Press and hold both the Side button (power button) and the Volume Down button simultaneously. Continue holding until you see the Apple logo appear.
iPhone 6s and earlier, including iPod touch (7th generation):
- Press and hold both the Home button and the Top (or Side) button simultaneously. Hold until the Apple logo appears on the screen.
Important Note: If your iPhone is completely unresponsive even after attempting a force restart, you may need to seek further assistance from Apple Support or a certified technician.
What to Do After a Force Restart During an Update
After the forced restart, your iPhone will boot up. Depending on the stage of the update when you interrupted it, you may need to:
- Resume the update: The update might resume automatically.
- Restart the update: You might need to manually start the update again through Settings > General > Software Update.
- Check for updates: Verify if your iPhone is up to date by navigating to Settings > General > Software Update.
Preventing Future Update Problems
While a forced restart is a helpful troubleshooting step, preventing update issues is ideal. Here are some preventative measures:
- Regularly back up your iPhone: This creates a safety net, allowing you to restore your data if something goes wrong during an update. Use iCloud or iTunes to back up your data.
- Ensure sufficient battery life: Low battery can interrupt updates. Ensure your iPhone is charged before starting an update.
- Stable internet connection: A strong and stable Wi-Fi connection is crucial for a successful update.
Conclusion: Mastering the Force Restart for Smooth iPhone Updates
Learning how to force restart your iPhone is a valuable skill, especially when dealing with stubborn software updates. By following these model-specific instructions and preventative measures, you can significantly reduce the chances of encountering update-related problems and keep your iPhone running smoothly. Remember, always back up your data! This simple step can save you a lot of heartache and potential data loss.