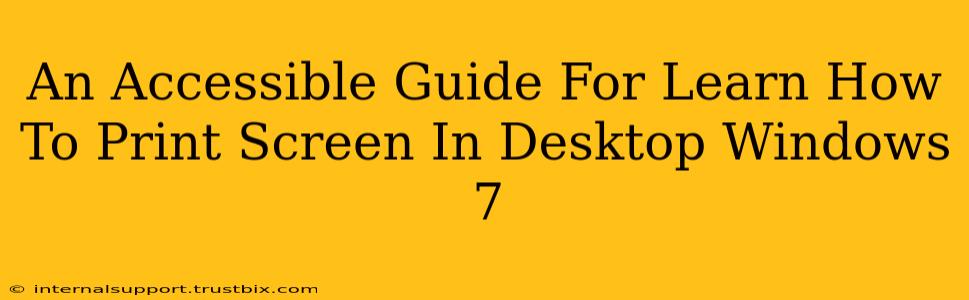Taking a screenshot, often called "printing the screen," is a fundamental computer skill. Whether you need to capture an error message, share a funny meme, or document a tutorial, knowing how to print screen in Windows 7 is essential. This guide provides a clear, step-by-step approach for all levels of computer users.
Mastering the Print Screen Key
The most common method uses the Print Screen key (often abbreviated as PrtScn or Print Scrn). It's usually located in the upper right corner of your keyboard, often near the scroll lock and pause/break keys.
How to use it:
- Open the window or application you want to capture. Make sure it's fully visible on your screen.
- Press the Print Screen key. You won't see anything happen visually. The screenshot is copied to your clipboard.
- Open an image editor. Windows 7 includes Paint (search for it in the Start Menu). You can also use other programs like Photoshop or GIMP (if you have them installed).
- Paste the image. In your image editor, press Ctrl + V (or use the Edit > Paste menu option). The screenshot will appear.
- Save the image. Use the "Save As" function in your image editor to save the screenshot as a JPEG, PNG, or other suitable file format. Choose a location where you'll easily find it.
Capturing Specific Windows with Alt + Print Screen
What if you only need a screenshot of a specific window, not your entire screen? Windows 7 offers a solution for that too!
How to use Alt + Print Screen:
- Select the window: Focus on the window you want to capture.
- Press Alt + Print Screen simultaneously. This captures only the active window.
- Paste and save: Follow steps 3-5 from the previous section to paste and save your screenshot.
Beyond the Basics: Enhancing Your Screenshots
While the above methods are sufficient for basic screenshots, here are some extra tips to make your screenshots even better:
Annotating Your Screenshots:
After capturing your screenshot, use your image editor's tools to add annotations – circles, arrows, text boxes – to highlight specific elements. This is extremely helpful for tutorials and explanations.
Using Snipping Tool (Windows 7):
Windows 7 includes a dedicated Snipping Tool for more precise control. Search for "Snipping Tool" in the Start Menu. It lets you select rectangular, free-form, window, or full-screen captures before saving them.
Troubleshooting Common Print Screen Issues
- Nothing happens when I press Print Screen: Ensure the Print Screen key hasn't been remapped to another function in your keyboard settings. Check your keyboard settings or driver software.
- My screenshot is blurry or low quality: This could be due to low screen resolution. Adjust your screen resolution in your display settings for better image quality.
Conclusion
Mastering the art of taking screenshots is a valuable skill for any Windows 7 user. By following these simple steps and exploring additional tools, you can easily capture and share information, streamline communication, and boost your productivity. Remember to practice these methods until they become second nature!