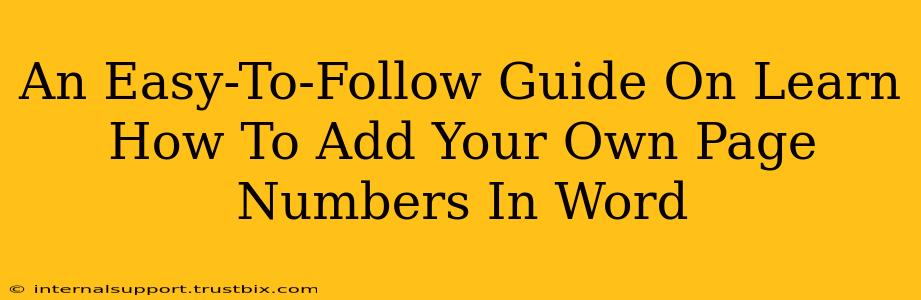Adding page numbers to your Word document is a simple yet crucial step in professional document formatting. Whether you're crafting a research paper, a captivating novel, or a simple business letter, page numbers enhance readability and organization. This guide provides a straightforward approach to mastering this essential Word skill.
Understanding Page Number Placement Options
Before diving into the "how-to," let's explore your page numbering possibilities within Microsoft Word. The placement significantly impacts the overall aesthetic of your document.
- Top of the Page (Header): This is the most common placement, typically aligned to the right, center, or left. Ideal for most documents.
- Bottom of the Page (Footer): Often used in conjunction with headers, providing page numbers at the bottom center, left, or right.
- Inside/Outside Margins: This option proves particularly useful for book layouts, placing page numbers consistently on the inside or outside margins, regardless of whether the page is even or odd.
Step-by-Step Guide: Adding Page Numbers in Word
Follow these simple steps to effortlessly add page numbers to your Word document:
-
Navigate to the "Insert" Tab: Locate the "Insert" tab in the Word ribbon at the top of your screen.
-
Locate the "Page Number" Button: Within the "Insert" tab, you'll find a section dedicated to "Header & Footer." Click on the "Page Number" button, denoted by a small icon resembling a number.
-
Choose Your Page Number Location: A dropdown menu appears, presenting a variety of page number placement options. Select the preferred location (Top of Page, Bottom of Page, etc.). Sub-menus then appear, allowing you to choose the exact alignment (left, center, right).
-
Select Your Page Numbering Style: Microsoft Word offers different styles for your page numbers – simple Arabic numerals (1, 2, 3...), Roman numerals (i, ii, iii...), or even more creative options depending on your Word version.
-
Start Page Numbering Where You Want: If you don't want the page numbering to start on the first page (such as a title page), simply click on the “Different First Page” checkbox, located within the Header & Footer tools. This lets you start page numbering on page two or any page you want!
-
Customize Your Page Numbers (Optional): Once page numbers are added, you can always customize the look and feel further by changing the font, size, color, and other formatting options, all available within the Header & Footer design tools.
Troubleshooting Common Issues:
- Page numbers appearing on the first page when I don't want them: Make sure you've checked the "Different First Page" option as described above.
- Page numbers disappearing or behaving unexpectedly: This often occurs when accidental editing of the header or footer happens. Ensure you haven't inadvertently deleted or altered any key elements within the Header & Footer tools.
- Inconsistent numbering across sections: If your document is broken into sections, you might need to repeat the page numbering process for each section, potentially starting the numbering over for each one.
Beyond the Basics: Advanced Page Numbering Techniques
For more advanced users, there are further options to explore within Word’s page numbering capabilities. Consider:
- Different Page Numbering Styles in Different Sections: Divide your document into sections and assign distinct numbering styles (e.g., Roman numerals for the preface and Arabic numerals for the main body).
- Page Numbering with Prefixes or Suffixes: Add prefixes (like "Page" or "Chapter") or suffixes to your page numbers for added context.
- Linking Page Numbers Across Sections: This helps maintain a consistent page count across the entire document.
Mastering page numbering in Word is a fundamental skill for anyone creating professional documents. By following this guide and exploring the advanced options, you can create well-organized and polished documents that leave a lasting impression. Remember to always save your work regularly, particularly while making significant formatting changes.