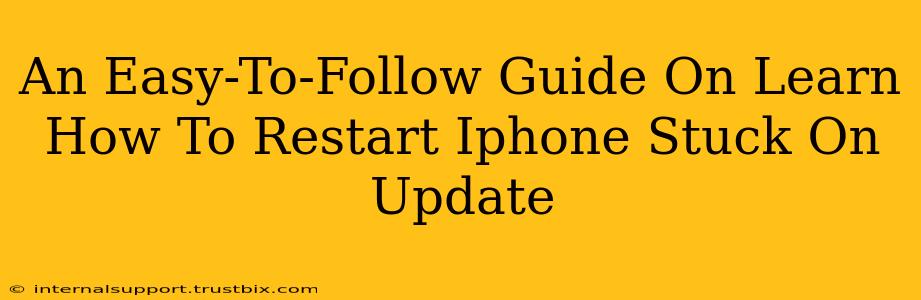Is your iPhone frozen during a software update? Don't panic! This comprehensive guide provides simple solutions to get your device back up and running. We'll walk you through several methods to restart your iPhone, even when it's seemingly unresponsive. Learning how to troubleshoot this common issue will save you stress and potential data loss.
Understanding Why Your iPhone Gets Stuck During an Update
Before diving into the solutions, let's briefly explore why your iPhone might get stuck during an update. This often happens due to:
- Insufficient Storage: Ensure you have enough free space on your iPhone before initiating an update. A lack of space can interrupt the process.
- Interrupted Connection: A weak or unstable internet connection can cause the update to fail.
- Software Glitch: Sometimes, unexpected software errors occur during the update process, leading to a freeze.
- Hardware Issues: While less common, hardware problems can also contribute to update failures.
How to Restart Your iPhone Stuck on Update: A Step-by-Step Guide
Here are the methods to try, starting with the simplest:
Method 1: Force Restart Your iPhone
This is the first and most effective solution for most frozen iPhones. The specific steps vary depending on your iPhone model:
For iPhone 8 and later (including iPhone X, iPhone 11, iPhone 12, iPhone 13, and iPhone 14):
- Quickly press and release the volume up button.
- Quickly press and release the volume down button.
- Press and hold the side button until you see the Apple logo.
For iPhone 7 and iPhone 7 Plus:
- Press and hold both the sleep/wake button (located on the right side) and the volume down button.
- Continue holding both buttons until you see the Apple logo appear.
For iPhone 6s and earlier:
- Press and hold both the sleep/wake button (located on the top) and the home button.
- Hold until you see the Apple logo appear.
Method 2: Connect to iTunes or Finder (For Older iPhones and Macs)
If a force restart doesn't work, try connecting your iPhone to your computer:
- Connect your iPhone to your computer using a USB cable.
- Open iTunes (for older macOS versions) or Finder (macOS Catalina and later).
- Your iPhone should be recognized. If it is, follow the on-screen prompts. iTunes or Finder might offer options to restore your iPhone.
Important Note: This method will erase all data on your iPhone. Ensure you have a recent backup.
Method 3: Wait It Out (Sometimes Patience is Key)
In some rare cases, the update process might take an unusually long time. Try waiting for an extended period (a few hours, potentially). If you see any progress, continue waiting; however, if the screen remains frozen, move on to other methods.
Method 4: Contact Apple Support
If none of the above methods work, it's time to seek professional help. Contact Apple Support directly through their website or by phone. They can diagnose the problem more accurately and potentially offer further assistance or repair options.
Preventing Future iPhone Update Issues
- Always back up your iPhone regularly. This safeguards your data in case of unforeseen issues.
- Ensure sufficient storage space before initiating any updates.
- Maintain a stable internet connection during updates.
- Keep your iOS software updated to benefit from bug fixes and performance improvements.
By following these steps, you'll significantly improve your chances of resolving the "iPhone stuck on update" problem quickly and efficiently. Remember to always prioritize data backups to minimize potential data loss. If you experience persistent problems, don't hesitate to reach out to Apple Support.