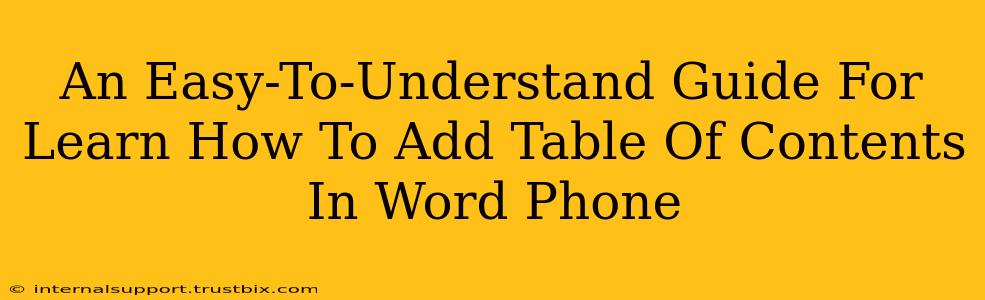Adding a professional-looking table of contents (TOC) to your Word document on your phone can seem daunting, but it's surprisingly straightforward. This guide will walk you through the process step-by-step, ensuring you create a polished document, no matter where you're working. This is especially helpful for students, writers, and anyone needing to organize longer documents on the go.
Preparing Your Document for a Table of Contents
Before you can add a table of contents, your Word document needs some preparation. This crucial step ensures the TOC accurately reflects your document's structure.
1. Heading Styles are Key:
- Use Heading Styles: Instead of simply making text larger or bolder, utilize Word's built-in heading styles (Heading 1, Heading 2, Heading 3, etc.). These styles are essential for the automatic TOC generation. Each heading level will correspond to a level in your table of contents. For example: "Heading 1" will be the main chapter titles, "Heading 2" will be sub-sections, and so on. Consistent use of heading styles is critical for a well-structured TOC.
2. Consistent Formatting:
- Maintain Style Consistency: Ensure you apply heading styles consistently throughout your document. Inconsistent styling will lead to an inaccurate or incomplete table of contents.
Adding the Table of Contents to Your Word Document
With your document properly formatted, adding the table of contents is a quick process.
1. Inserting the TOC:
- Locate the Insert Tab: Open your Word document on your phone. Navigate to the "Insert" tab – usually located at the bottom of the screen.
- Find Table of Contents: You should see an option for "Table of Contents". Tap it.
- Choose a Style: Word provides various pre-designed TOC styles. Select the one that best suits your document's design.
2. Updating the TOC:
- Automatic Updates: The table of contents is generally automatically updated. However, if you add or remove sections after creating the TOC, you may need to manually update it.
- Manual Update: To update the TOC, simply tap on it, and select "Update Table". Choose either "Update entire table" (for complete regeneration) or "Update page numbers only" (for a quicker update if content hasn't changed).
Troubleshooting Common Issues
Here are some common problems and their solutions:
1. TOC Not Appearing Correctly:
- Check Heading Styles: Double-check that you've consistently applied the correct heading styles throughout your document. Any inconsistencies will directly impact the TOC.
- Restart the App: Sometimes, a simple app restart can resolve minor glitches.
2. Page Numbers Incorrect:
- Update the TOC: After making changes to your document, remember to update your table of contents as described above.
Optimizing Your Mobile Word Experience for TOC Creation
- Use a Larger Screen: If possible, using a tablet or connecting your phone to a larger screen can significantly improve your editing experience, especially when working with longer documents and detailed formatting.
This guide should make adding a table of contents to your Word document on your phone a breeze. Remember, consistent use of heading styles is the foundation of a well-structured and accurate TOC. By following these steps, you'll create professional-looking documents on the go.