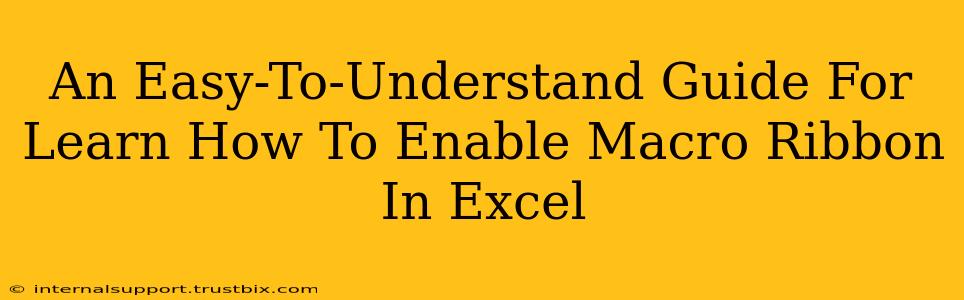So, you're working with macros in Excel and need to access the Developer tab, but it's nowhere to be seen? Don't worry, enabling the Macro Ribbon in Excel is simpler than you think. This guide will walk you through the process, no matter your experience level. We'll cover different versions of Excel to ensure you find the solution that works for you. Let's dive in!
Why Can't I See the Developer Tab?
Before we get to the solution, it's important to understand why the Developer tab might be missing. Simply put, it's not enabled by default in most Excel versions. Microsoft hides it to streamline the user interface for those who don't regularly use macros or VBA (Visual Basic for Applications). But once you need it, getting it back is a breeze.
Enabling the Developer Tab: A Step-by-Step Guide
The steps may vary slightly depending on your Excel version (2016, 2019, 365, etc.), but the general principle remains the same.
For Excel 2010 and later (including 2013, 2016, 2019, Microsoft 365):
- Open Excel: Launch your Excel application. Any workbook will do.
- Access File Options: Click on the "File" tab located in the upper left corner. This will open the "Backstage view."
- Customize the Ribbon: In the Backstage view, select "Options." This opens the Excel Options dialog box.
- Select Customize Ribbon: From the left-hand menu in the Excel Options dialog box, choose "Customize Ribbon."
- Check the Developer Box: On the right side, you'll see a list of available tabs. Find the "Developer" checkbox and select it.
- Click OK: Click "OK" to save your changes and close the Excel Options dialog box.
That's it! The Developer tab should now appear at the top of your Excel window, alongside other tabs like "Home," "Insert," and "Formulas." You can now access the tools you need to work with macros and VBA code.
Troubleshooting Tips
- Restart Excel: If the Developer tab doesn't appear immediately after following the steps, try restarting your Excel application.
- Different Excel Versions: While the steps are generally consistent across versions, minor variations in menu locations are possible. If you're struggling, consult Excel's built-in help feature or search online for instructions specific to your version.
- Administrative Privileges: In some cases, you might need administrative privileges to modify Excel's ribbon. Try running Excel as administrator.
Working with Macros: A Quick Overview
Now that you've enabled the Developer tab, you can start working with macros. The Developer tab provides access to tools for recording macros, viewing macro code, and managing your VBA projects. You'll find options to:
- Record Macro: Create a macro by recording your actions.
- Visual Basic Editor (VBE): Access the VBA editor to write and edit macro code.
- Macros: Manage existing macros within your workbook.
This guide should help you easily enable the Macro Ribbon in Excel and begin working with macros effectively. Remember to save your workbooks frequently and always back up your important data. Happy Excelling!