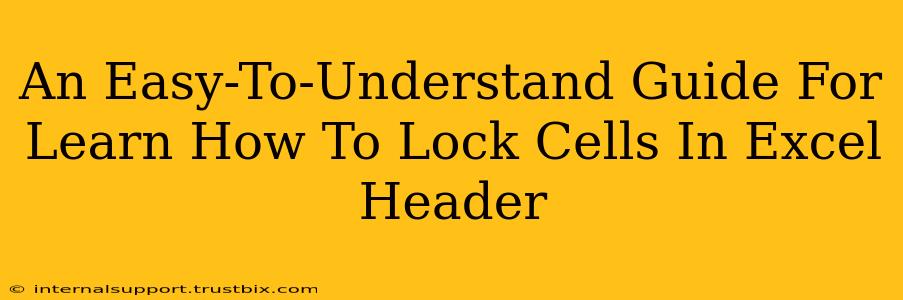Freezing your Excel header is a great way to keep your important data visible while scrolling through large spreadsheets. But did you know you can also lock cells in your header to prevent accidental changes? This guide will walk you through the simple steps, ensuring your vital information remains intact. Let's dive in!
Why Lock Your Excel Header Cells?
Protecting your header cells is crucial for several reasons:
- Data Integrity: Prevents accidental overwriting or deletion of crucial column headings and labels.
- Consistency: Ensures your spreadsheet maintains a uniform structure and readability, even with multiple users.
- Error Prevention: Minimizes the risk of errors arising from unintentional modifications to the header.
- Professionalism: A well-organized and protected spreadsheet demonstrates professionalism and attention to detail.
Step-by-Step Guide: Locking Header Cells in Excel
Here's how to lock those essential header cells in a few easy steps:
Step 1: Select the Header Row
First, identify the row containing your header information. This is typically the first row (Row 1), but it could be different depending on your spreadsheet's structure. Click and select the entire header row.
Step 2: Protect the Worksheet
Next, we need to activate worksheet protection. Navigate to the "Review" tab in the Excel ribbon. In the "Changes" group, you'll find the "Protect Sheet" button. Click it.
Step 3: Customize Protection Options (Important!)
A new dialog box will appear, offering various protection settings. This is where you fine-tune the level of protection.
- Password: You can optionally add a password for extra security. This prevents unauthorized changes to the protected sheet. Remember your password if you choose to add one!
- Uncheck "Select locked cells": This is the key setting. By unchecking this option, you prevent users from selecting and modifying the locked cells, even if they have editing permissions. Make absolutely sure this option is UNCHECKED.
- Other options: You can customize other settings like formatting, inserting rows and columns, and more, based on your needs.
Step 4: Lock the Header Cells (Before Protection!)
This crucial step is often missed: Before you click "OK" in the Protect Sheet dialog box, ensure your header cells are actually locked.
- Go to the "Home" tab.
- In the "Cells" group, find "Format".
- Click the arrow next to "Format" to open the menu.
- Select "Lock". This locks the selected cells (your header row).
Step 5: Click "OK" to Protect the Sheet
Now, click "OK" on the "Protect Sheet" dialog box. Your header is now locked and protected!
Testing Your Locked Header
Try to edit a cell in your locked header row. You should find that you cannot select or modify the cells. If you can, double-check that you unselected "Select locked cells" in Step 3.
Unlocking Your Header (If Needed)
To unlock your header cells and make changes, you'll need to:
- Go to the "Review" tab and click "Unprotect Sheet." You may need to enter your password (if one was set).
- Make your edits.
- Protect the sheet again using the steps above.
Beyond the Header: Protecting Other Important Data
The same principles apply to protecting other vital areas of your Excel spreadsheet. You can lock specific cells or ranges of cells to safeguard any critical data.
By following these straightforward steps, you can effectively lock your Excel header cells, ensuring data integrity and enhancing the overall security and professionalism of your spreadsheets. Remember to always test your protection settings after implementing them to confirm everything is working correctly.