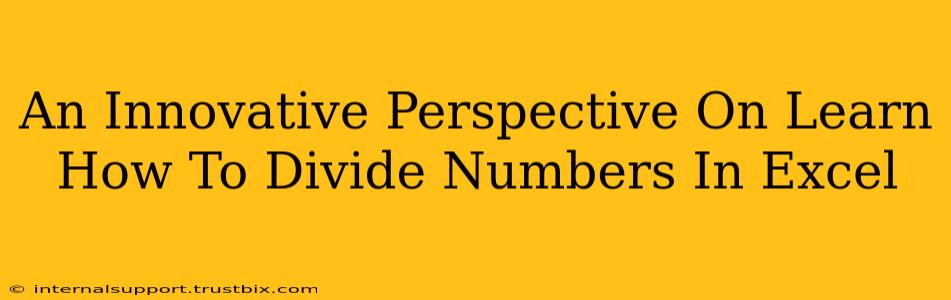Excel is a powerhouse, but its potential remains untapped for many who haven't mastered its core functionalities. Dividing numbers in Excel, seemingly simple, is a gateway to unlocking complex calculations and data analysis. This isn't just about the / symbol; it's about understanding the why and the how to seamlessly integrate division into your workflow, boosting your productivity and analytical prowess.
Beyond the Basics: Understanding Excel's Division Functionality
Forget rote memorization; let's delve into the intuitive approach. Dividing numbers in Excel is primarily achieved using the / operator. Simple enough, right? Let's say you want to divide 10 by 2. You'd simply enter =10/2 into a cell, and bam, you get 5.
But what if your data is spread across multiple cells? This is where things get interesting. Instead of hardcoding numbers, you'll reference cell locations. For example, if cell A1 contains 10 and cell B1 contains 2, your formula becomes =A1/B1. This dynamic referencing is the key to efficient spreadsheet management. This flexibility allows you to update your data in one cell, and the results in your calculation cell will automatically update.
Handling Errors Gracefully: The #DIV/0! Nightmare
One common pitfall is the dreaded #DIV/0! error. This appears when you attempt to divide by zero. Excel can't perform this mathematical operation, so it flags the error. Preventing this requires careful data management and formula refinement. Consider using the IFERROR function:
=IFERROR(A1/B1, "Division by zero")
This elegant solution replaces the error with a more user-friendly message, making your spreadsheets cleaner and easier to interpret.
Advanced Techniques: Unlocking Excel's Division Power
Let's move beyond the rudimentary. Excel offers powerful tools that enhance your division capabilities.
Applying Division Across Ranges: Array Formulas
Imagine dividing a whole column of numbers by a single value. Manually entering each division is tedious. Array formulas to the rescue! These powerful formulas perform calculations on multiple cells simultaneously.
For example, let's say you want to divide all values in column A by 10. You can use an array formula like this (remember to press Ctrl + Shift + Enter after typing it to activate it):
{=A1:A10/10}
The curly braces {} indicate an array formula. This single formula efficiently performs 10 divisions at once!
Conditional Division: Leveraging IF Statements
Sometimes, you need to perform division only under specific conditions. IF statements integrate seamlessly with division to create powerful conditional logic.
For example, let's divide A1 by B1 only if B1 is greater than 0:
=IF(B1>0, A1/B1, 0)
This formula ensures you avoid the #DIV/0! error and provides a meaningful result based on your criteria.
Optimizing Your Workflow: Tips for Efficient Division in Excel
- Data Validation: Implementing data validation prevents incorrect data entry, minimizing the risk of division by zero errors.
- Named Ranges: Assign descriptive names to ranges of cells (e.g., "Sales," "Costs"). This enhances readability and simplifies complex formulas.
- Clear Formatting: Use clear and consistent formatting to make your spreadsheets easy to understand and interpret.
By mastering these techniques, you transform from a basic Excel user to a data analysis expert. Remember, it's not just about the mechanics of division; it's about understanding how to leverage Excel's functionality to solve real-world problems efficiently and accurately.