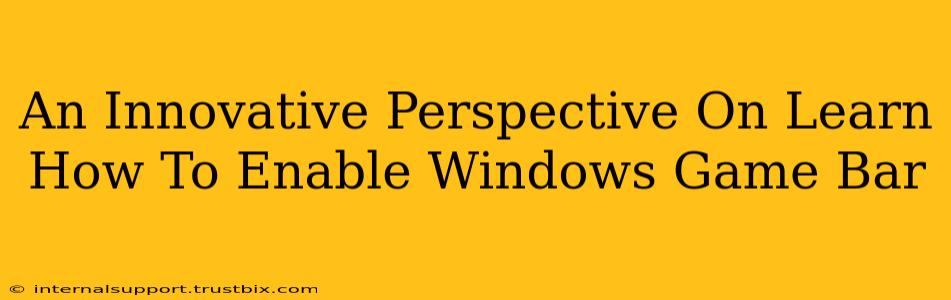Are you ready to level up your gaming experience? The Windows Game Bar offers a suite of powerful tools to enhance your gameplay, from recording epic victories to capturing those hilarious fails. But many gamers remain unaware of its potential or struggle with the initial setup. This isn't just a guide; it's a fresh perspective on unlocking the hidden power of the Windows Game Bar. We'll dive beyond the basics, exploring innovative ways to utilize its features and troubleshoot common issues.
Beyond the Basics: Unveiling the Game Bar's Hidden Potential
Most tutorials stop at the initial enablement. We're going further. We're going to explore the why behind each feature and how to truly master the Game Bar.
More Than Just Screenshots and Recordings:
Forget the simplistic notion that the Game Bar is only for screenshots and recordings. It's a versatile performance monitoring and social sharing hub. Think of it as your personal gaming command center.
-
Performance Overlays: Monitor your FPS (frames per second), GPU and CPU usage, and network latency in real-time. Identify bottlenecks and optimize your game settings for peak performance. This is crucial for competitive gamers seeking that crucial edge. Knowing your system's performance is half the battle.
-
Widget Integration: Explore the widgets beyond the basics. Use the Xbox app integration for seamless social interaction and party chat. Customize your widgets for quick access to the tools you use most. Personalization is key to maximizing efficiency.
-
Accessibility Features: The Game Bar incorporates accessibility features, including screen magnification and narration, making gaming more inclusive. This is often an overlooked aspect, proving the Game Bar is more than just a gaming tool.
Enabling the Windows Game Bar: A Step-by-Step Guide with a Twist
The standard enablement process is straightforward, but we'll add some nuances:
-
The Keyboard Shortcut Approach: The quickest way is using the
Win + Gkeyboard shortcut. This instantly brings up the Game Bar, provided it's already enabled. Pro Tip: Try this shortcut during gameplay to see its immediate impact. -
Settings Verification: Navigate to Settings > Gaming > Xbox Game Bar. Here, you can confirm that the Game Bar is enabled and customize its behavior. Pro Tip: Explore the advanced settings; fine-tuning the options is crucial for a personalized experience. Don't just accept the defaults!
-
Troubleshooting Common Issues: The Game Bar might not function correctly due to driver conflicts, outdated software, or background applications interfering. Run a system diagnostic and check your graphics drivers for updates. Pro Tip: A clean boot (starting your PC with minimal startup programs) can help isolate and resolve software conflicts.
Unlocking Advanced Game Bar Features: Go Beyond the Obvious
The Game Bar is constantly evolving. Stay updated to unlock new features and functionalities. Microsoft frequently releases updates, enhancing capabilities and improving user experience. Keeping your system up-to-date is crucial for optimal performance.
Mastering the Game Bar: From Novice to Pro Gamer
With consistent use and exploration, the Windows Game Bar transforms from a simple tool to an indispensable asset. Don't just use it; master it. Experiment with the various settings, widgets, and features to optimize your gameplay experience. Becoming proficient takes time and practice, but the reward is worth the effort.
This isn't just about enabling the Game Bar; it's about understanding its potential and integrating it seamlessly into your gaming workflow. So, go ahead, unlock its power, and elevate your gaming to the next level!