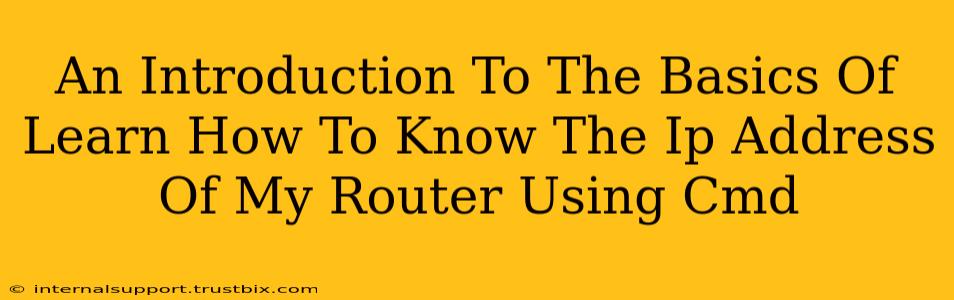Knowing your router's IP address is crucial for network troubleshooting, accessing its settings, and managing your home network. While there are several ways to find this information, using the Command Prompt (CMD) in Windows offers a quick and efficient method. This guide provides a beginner-friendly introduction to this process.
Understanding IP Addresses and Routers
Before diving into the CMD commands, let's briefly clarify what IP addresses and routers are.
-
IP Address: Every device connected to a network, including your computer and your router, has a unique Internet Protocol (IP) address. Think of it as your device's address on the internet. Your router acts as a gateway, managing internet traffic between your devices and the wider internet.
-
Router: Your router is the central hub of your home network. It receives internet access from your internet service provider (ISP) and distributes it to all your connected devices (computers, smartphones, smart TVs, etc.).
Finding your router's IP address allows you to access its control panel, where you can manage network settings, security, and more.
Locating Your Router's IP Address Using CMD
Here's how to find your router's IP address using the Command Prompt in Windows:
Step 1: Open Command Prompt
Search for "cmd" in the Windows search bar. Right-click on "Command Prompt" and select "Run as administrator." This ensures you have the necessary permissions.
Step 2: Use the ipconfig Command
Type the following command into the Command Prompt window and press Enter:
ipconfig /all
This command displays detailed network configuration information for all your network adapters.
Step 3: Identify the Default Gateway
Scroll through the output. Look for the section that corresponds to your active network connection (usually "Ethernet adapter Ethernet" or "Wi-Fi adapter Wi-Fi"). Within this section, you'll find a line labeled "Default Gateway." The value next to it is your router's IP address. This is the crucial piece of information you're looking for.
Example:
Ethernet adapter Ethernet:
Connection-specific DNS Suffix . . . . . . :
IPv4 Address. . . . . . . . . . . : 192.168.1.100
Subnet Mask . . . . . . . . . . . : 255.255.255.0
Default Gateway . . . . . . . . : **192.168.1.1**
In this example, 192.168.1.1 is the router's IP address. Your router's IP address will likely be different. Common default gateway addresses include 192.168.1.1, 192.168.0.1, and 10.0.0.1, but it can vary depending on your router manufacturer and model.
Troubleshooting Common Issues
-
Multiple Network Adapters: If you have multiple network adapters (e.g., Ethernet and Wi-Fi), make sure you identify the Default Gateway for the adapter you're currently using.
-
Incorrect IP Address: If you're having trouble connecting to your router using the IP address you found, double-check your typing and ensure you're using the correct adapter. You might also need to consult your router's manual or your internet service provider for assistance.
-
Router's Control Panel: Once you have your router's IP address, open your web browser and type it into the address bar. This will usually take you to the router's login page where you can access and adjust its settings. Remember to use the correct username and password provided by your router manufacturer.
By following these steps, you can easily locate your router's IP address using CMD and gain access to your network settings. Remember to always exercise caution when modifying your router's configuration.