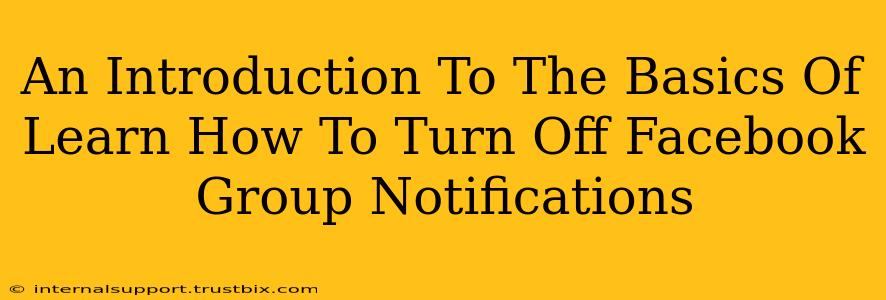Are you drowning in a sea of Facebook group notifications? Feeling overwhelmed by the constant pings and alerts? You're not alone! Many Facebook users find themselves bombarded with notifications from various groups, disrupting their workflow and overall online experience. This guide provides a simple, step-by-step approach to mastering Facebook group notification settings and regaining control of your digital life.
Understanding Facebook Group Notification Types
Before diving into how to disable them, it's crucial to understand the different types of notifications you might be receiving:
- Post Notifications: These alert you whenever someone posts something new in the group. This can range from simple updates to lengthy discussions.
- Comment Notifications: You'll receive these when someone comments on a post you've made or a post you're following.
- Mention Notifications: If someone tags you (@mentions) in a post or comment, you'll get a notification.
- Admin/Moderator Notifications: These are related to group management actions, such as membership requests or rule changes. You may want to keep these on if you have a role in group moderation.
How to Manage Facebook Group Notifications on Desktop
Turning off Facebook group notifications on your desktop is straightforward. Follow these steps:
Step 1: Access the Group
Navigate to the Facebook group you wish to manage notifications for.
Step 2: Locate Notification Settings
Click on the group's name at the top of the page. You should see a menu appear. Look for "Notifications" or a similar option (the exact wording might vary slightly depending on Facebook's updates). It might be an icon resembling a bell.
Step 3: Choose Your Notification Preferences
Once you've accessed the notification settings, you'll see various options to customize your alerts. You can usually choose from:
- All Notifications: Receive all notifications for this group.
- Custom: Allows you to selectively choose which types of notifications you wish to receive (posts, comments, mentions, etc.). This gives you the most control.
- Off: Turns off all notifications for this group entirely.
Select the option that best suits your needs. Remember, you can adjust these settings for each group individually.
How to Manage Facebook Group Notifications on Mobile (iOS and Android)
The process is very similar on mobile devices:
Step 1: Open the Facebook App and Find Your Group
Locate and open the Facebook group in the app.
Step 2: Access Group Settings
Tap on the group's name (usually at the top of the screen). Look for a settings menu, often represented by three dots (...), or a gear icon.
Step 3: Navigate to Notifications
In the settings menu, find the "Notifications" option.
Step 4: Customize or Turn Off Notifications
Similar to desktop, you'll have options like "All Notifications," "Custom," and "Off". Choose your preferred setting.
Tips for Mastering Your Facebook Group Notifications
- Check Regularly: Periodically review your notification settings for all your Facebook groups. Your needs may change over time.
- Use Custom Settings Wisely: The "Custom" option offers the most precise control. Take advantage of this to receive only the truly important notifications.
- Mute Groups Temporarily: If you need a break from a particularly active group, consider muting it temporarily. This pauses notifications without leaving the group.
- Prioritize Important Groups: Identify the groups where receiving notifications is genuinely beneficial and focus your attention on those.
By following these steps, you can effectively manage Facebook group notifications and reclaim your peace of mind. Remember, the key is finding the balance between staying informed and avoiding notification overload.