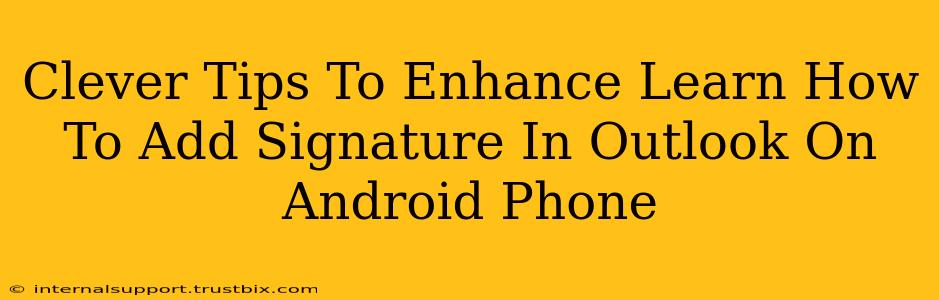Adding a signature to your Outlook emails on your Android phone is a simple process, but did you know there are clever ways to make it even better? This guide goes beyond the basics, providing tips and tricks to elevate your email game and make a lasting impression.
Mastering the Basics: Adding Your Signature
Before diving into advanced techniques, let's ensure you're comfortable with the fundamental steps of adding a signature in Outlook for Android.
Step 1: Accessing Settings: Open the Outlook app on your Android phone. Tap the three horizontal lines (hamburger menu) in the top left corner to access the app's settings.
Step 2: Navigating to Signature Settings: Scroll down and tap on "Settings". Then, look for "Signatures." The exact wording may vary slightly depending on your Outlook app version.
Step 3: Creating Your Signature: Now you can create your signature. You can add your name, title, company, contact information, and even a logo (if you know how to add an image).
Step 4: Applying to Accounts: Remember to select which email accounts this signature should apply to. You might have multiple email accounts linked to your Outlook app.
Step 5: Save and Test: Once you're happy with your signature, tap "Save" or the equivalent button. Send a test email to yourself to ensure it looks just right.
Clever Tips to Take Your Outlook Signature to the Next Level
Now that you know the basics, here's how to truly optimize your Outlook signature for Android:
1. Craft a Professional and Concise Signature
Avoid overly long signatures. Keep it brief and professional. Include only essential information:
- Your Name: Your full name is essential.
- Your Title: Your job title helps context.
- Company: Include your company name and logo.
- Contact Information: Include your phone number and email address. Consider linking your website or social media for easy access.
2. Use a Professional-Looking Font
Choose a clean and legible font that is easy to read on various devices. Avoid overly stylized or decorative fonts. Times New Roman, Arial, and Calibri are safe choices.
3. Optimize Your Signature for Mobile
Ensure your signature is appropriately formatted for mobile devices. Avoid excessively large images or complex formatting that might display poorly on smaller screens.
4. Add a Professional Logo (If Applicable)
Adding a company logo can make your emails look more professional. However, ensure the logo is in a suitable size and format that doesn't disrupt the overall appearance.
5. Include a Call to Action (Strategically)
If appropriate for your communication style, you can subtly include a call to action (CTA) in your signature. Examples: "Visit our website," or "Learn more." But don't overdo this aspect.
6. Regularly Update Your Signature
Make sure to update your signature as your job title, contact information, or company details change. Keeping your information current shows attention to detail and professionalism.
Troubleshooting Common Issues
- Signature not appearing: Double-check your settings to ensure the signature is correctly applied to the desired account. Restart your phone to ensure the changes are reflected.
- Image not showing: Ensure the image is in a supported format (e.g., JPG, PNG) and not excessively large.
- Formatting issues: Try simplifying your signature formatting to eliminate compatibility problems across different devices and email clients.
By following these clever tips, you can enhance your Outlook signature on your Android phone, making your emails look more professional and increasing your brand recognition. Remember to test your signature regularly and keep it updated for optimal results!