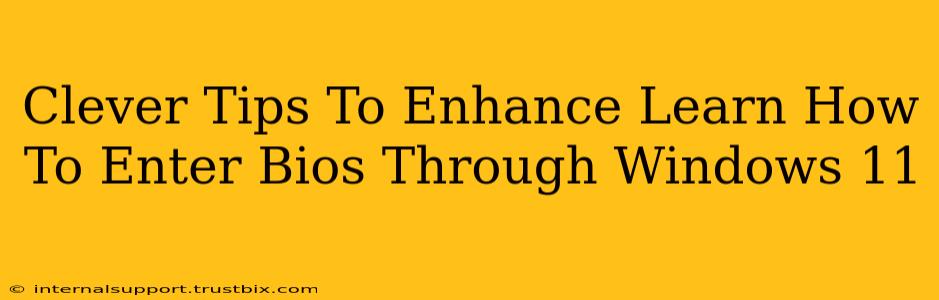Accessing your BIOS (Basic Input/Output System) is crucial for various tasks, from troubleshooting boot issues to overclocking your hardware. While Windows 11 offers a streamlined experience, getting into the BIOS might seem a bit tricky. This guide provides clever tips to effortlessly navigate this process, enhancing your technical prowess and saving you valuable time.
Understanding the Importance of BIOS Access in Windows 11
Before diving into the methods, let's understand why accessing your BIOS is essential in Windows 11:
- Troubleshooting Startup Problems: A malfunctioning BIOS can prevent your system from booting. Accessing it allows you to diagnose and fix these issues.
- Overclocking CPU/GPU: For performance enthusiasts, the BIOS offers settings to overclock your components and squeeze extra power. Careful consideration is advised, however, as improper overclocking can damage your hardware.
- Boot Order Management: Changing the boot order is crucial when installing a new operating system or booting from a USB drive. This is managed directly within the BIOS.
- Hardware Configuration: BIOS settings allow you to configure various hardware aspects, such as enabling or disabling specific devices.
- Security Settings: Manage security features like Secure Boot and TPM (Trusted Platform Module) directly within the BIOS.
Mastering the Art of BIOS Entry in Windows 11: Multiple Approaches
Here are several methods to access your BIOS in Windows 11. The specific key combination might differ slightly based on your computer manufacturer (e.g., Dell, HP, Lenovo, ASUS).
Method 1: The Traditional Key Press During Startup
This is the most common method. As your computer starts, repeatedly press a specific key before the Windows logo appears. Common keys include:
- Delete: This is the most frequently used key.
- F2: Another popular choice, often used by manufacturers like Dell and ASUS.
- F10: Common for some HP and Lenovo systems.
- Esc: Occasionally used to access a boot menu, which may then provide an option to enter the BIOS.
Pro Tip: Pay close attention to the initial startup screen. Many manufacturers display a message indicating the key to press to enter the BIOS (e.g., "Press Del to enter Setup").
Method 2: Accessing BIOS Through Windows 11 Settings (Limited Access)
While not directly accessing the BIOS, Windows 11 offers some limited BIOS-related settings within the system settings. This isn't a replacement for direct BIOS access but can be useful for certain configurations. This method is primarily for firmware updates, not general BIOS configuration. You will likely need to restart your system after applying a firmware update from this method.
- Open Settings (Win + I).
- Navigate to System > About.
- Click on Advanced system settings.
- In the System Properties window, click on Hardware and then Device Manager.
- Select the firmware update under your system's information. (If no firmware update is listed, this means that there are no firmware updates currently available from this menu).
Method 3: Using the Restart Option in Windows 11
This method requires a bit more finesse.
- Open Settings (Win + I).
- Go to System > Power & sleep > Additional power settings.
- Click on Choose what the power buttons do.
- Click on Change settings that are currently unavailable.
- Check the box next to Turn on fast startup (recommended). This is a crucial step as some systems require this enabled for the BIOS to be accessible via a restart.
- Click Save changes.
- Now, restart your computer and repeatedly press the appropriate BIOS key (Delete, F2, F10, etc.) as mentioned in Method 1.
Troubleshooting Common BIOS Entry Issues
If you're facing difficulties entering the BIOS, try these troubleshooting tips:
- Timing is Key: Press the key repeatedly and quickly as soon as you power on the machine. Delaying might cause you to miss the window.
- Disable Fast Startup: As mentioned in Method 3, Fast Startup can sometimes interfere with BIOS access. Disabling it might solve the problem.
- Check Your Keyboard: Ensure that your keyboard is properly connected and functioning.
- Update BIOS (Advanced Users): In rare cases, a BIOS update might be necessary. However, this should only be done if you're comfortable with advanced computer settings and possess the correct update file from your computer's manufacturer. Incorrect BIOS updates can damage your system, so proceed with extreme caution.
- Consult Your Manufacturer's Documentation: Refer to your computer's manual or the manufacturer's website for specific instructions.
By following these clever tips and techniques, you'll master the art of accessing your BIOS in Windows 11, enabling you to efficiently troubleshoot problems and customize your system's performance. Remember to always proceed with caution when making changes to your BIOS settings.