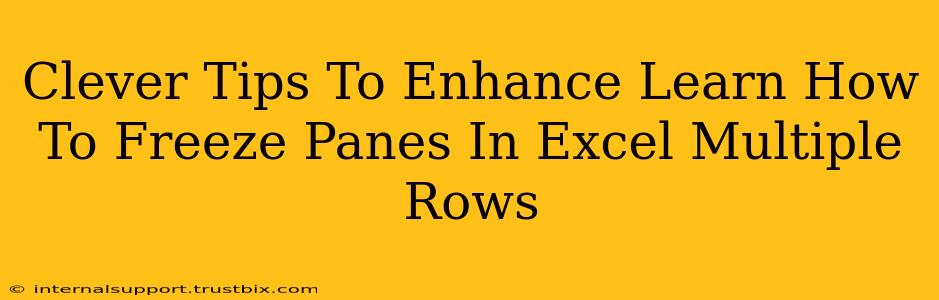Freezing panes in Excel is a game-changer for productivity, especially when working with large spreadsheets. This simple trick allows you to keep important header rows (or columns) visible while scrolling through the data, significantly improving your workflow. But did you know you can leverage this feature even more effectively? This post will dive into clever tips and tricks to enhance your "freeze panes" skills in Excel, moving beyond the basics to unlock its full potential.
Mastering Multiple Row Freezing in Excel: A Step-by-Step Guide
Before we explore advanced techniques, let's solidify the fundamental process of freezing multiple rows in Excel. This is crucial for building a solid foundation for more complex strategies.
Step 1: Navigate to the desired row. Identify the row below which you want to freeze your header rows. For example, if you have five header rows, click on row 6.
Step 2: Access the "Freeze Panes" command. You can find this under the "View" tab in the Excel ribbon.
Step 3: Select "Freeze Panes". Once clicked, the rows above the selected row (in our example, rows 1-5) will be frozen. Now, you can scroll down freely, and your headers will remain permanently in view!
Advanced Techniques to Enhance Your Frozen Panes Experience
Now that you've mastered the basics, let's explore how to take your frozen panes skills to the next level:
1. Freezing Multiple Rows and Columns Simultaneously:
This is particularly helpful when you have both header rows and columns containing important identifying information. Simply select the cell at the intersection of the row and column you wish to freeze below and to the right of. Then, select "Freeze Panes." Both your headers and your side columns will remain visible even when scrolling.
2. Unfreezing Panes When You're Done:
It's important to know how to undo the freeze. This is equally simple! Just go back to the "View" tab and select "Unfreeze Panes." This will return your sheet to its unfrozen state.
3. Optimizing for Different Screen Sizes and Resolutions:
The effectiveness of frozen panes can change depending on your screen size. Experiment with different freeze points to find the best configuration for your particular screen resolution and the amount of data you are working with. Consider the amount of header information you truly need visible while scrolling.
4. Using Frozen Panes with Large Datasets:
When working with massive datasets, freezing panes is essential for efficient navigation. Remember to carefully plan which rows and columns you freeze to maintain optimal visibility and avoid unnecessary freezing.
5. Integrating Frozen Panes with Other Excel Features:
Combine frozen panes with other powerful features like filtering and sorting. This allows you to easily analyze specific subsets of your data without losing sight of your important header information.
Boosting Your Excel Productivity: Beyond Freezing Panes
While mastering frozen panes dramatically boosts productivity, remember that Excel offers a multitude of other helpful tools. Explore features like:
- Data Validation: Ensure data accuracy and consistency.
- Conditional Formatting: Highlight important data points for quick identification.
- Pivot Tables: Summarize and analyze large datasets effectively.
By combining these techniques with your newly enhanced frozen panes expertise, you'll unlock previously unimaginable levels of efficiency in your Excel workflow. Remember to practice these tips to solidify your understanding and gain confidence in navigating complex spreadsheets with ease. Happy Excelling!