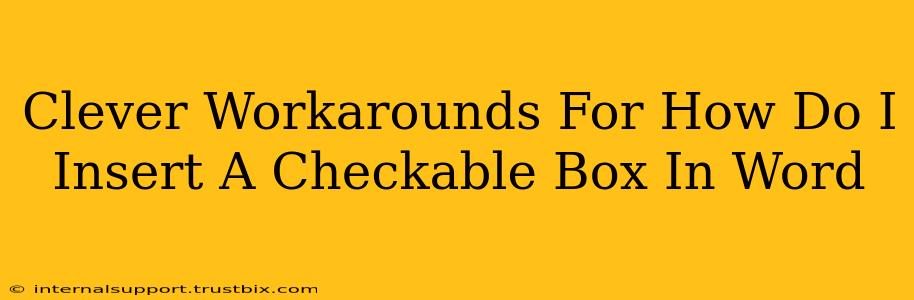So, you need a checkable box in your Word document, but you're not seeing the readily available option? Don't worry, you're not alone! Many users find themselves searching for this seemingly simple feature. While a dedicated "checkbox" isn't a standard feature like a text box or image, there are several clever workarounds that deliver the same functionality. This guide will show you the most effective methods, boosting your Word document's efficiency and professional look.
Method 1: Using the Developer Tab (For Existing Checkboxes)
This is the most straightforward method if you have the Developer tab visible. Many users don't, so check first:
-
Check for the Developer Tab: Look at the top ribbon in your Word document. If you see "Developer," you're in luck! Skip to the next section. If not, proceed to Method 2.
-
Inserting a Checkbox (Developer Tab Enabled): Once the Developer tab is visible, click it. You'll find a "Check Box Content Control" button in the "Controls" group. Click this button, and your checkbox will appear. You can then type text next to it.
Method 2: Enabling the Developer Tab (For New Checkboxes)
If the Developer tab isn't showing, here's how to enable it:
- File > Options: Navigate to the "File" menu (top left corner) and select "Options."
- Customize Ribbon: In the "Word Options" window, click "Customize Ribbon."
- Check the Box: In the right pane, under "Main Tabs," check the box next to "Developer." Click "OK."
Now, the Developer tab will appear, and you can follow the instructions in Method 1 to insert your checkbox.
Method 3: Using Symbols (For a Simple Checkbox Alternative)
For a quick and easy solution, consider using symbols:
- Insert > Symbols: Go to the "Insert" tab and click "Symbols."
- Find a Checkbox Symbol: Browse the symbols until you locate a suitable checkbox symbol (a filled square usually works well). Click to insert it.
Method 4: Creating a Checkbox with Text Boxes and Shapes (For Custom Checkboxes)
For greater customization, use text boxes and shapes:
- Insert a Shape: Go to "Insert" > "Shapes," and choose a square.
- Insert a Text Box: Insert a small text box inside the square shape. This will be your "tick" space.
- Format and Position: Customize the shapes' colors, sizes, and positions to create your checkbox.
Method 5: Using a Form Field (For Advanced Checkbox Functionality)
For more advanced functionalities like data collection, use Word's Form Field feature:
- Developer Tab (Ensure it's enabled): Make sure the Developer tab is enabled (follow Method 2 if necessary).
- Form Field: On the Developer tab, in the "Controls" group, click "Check Box Form Field."
- Properties: Once inserted, you can right-click the checkbox to access properties for customization, including labeling and assigning specific data collection properties.
Optimizing Your Word Document for Search Engines (SEO)
While these methods help you add checkboxes, remember to optimize your overall Word document for search engines.
- Relevant Keywords: Use keywords related to "checkbox in Word" and the context of your document. Think about what terms people would search for to find this information.
- Clear and Concise Language: Write clearly and concisely, focusing on providing a helpful solution.
- Internal and External Linking: If applicable, include links to other relevant content on your site (internal linking) and reputable sources (external linking).
By using these methods and SEO best practices, you'll not only get the checkboxes you need but also increase the chances of your document being found by others searching for similar solutions. Remember to choose the method that best suits your needs and technical skills.