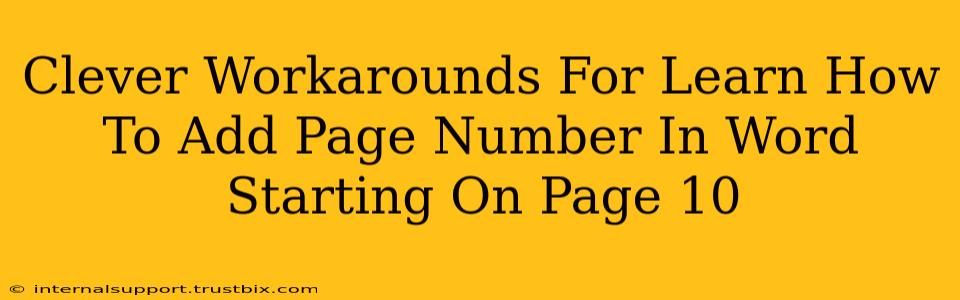So, you're working on a document in Microsoft Word and need to add page numbers, but not from the beginning. You want those page numbers to gracefully appear starting on page 10. This isn't as straightforward as it seems, but don't worry, we've got some clever workarounds to make it happen! This guide will show you how to effortlessly add page numbers in Word, specifically beginning on page 10, and even cover some advanced formatting tips.
Understanding the Challenge: Why it's Not a Simple Click
Word's default page numbering starts from page one. Trying to force it to begin later often results in messy, misaligned numbers, or completely missing numbers on your first nine pages. To achieve a clean and professional look, we need to use some smart techniques.
Method 1: Section Breaks – The Professional Approach
This method offers the cleanest, most professional results. Section breaks allow you to apply different formatting to different parts of your document. Here's how to do it:
Step 1: Positioning the Section Break
- Navigate: Place your cursor at the end of page 9.
- Insert Section Break: Go to the "Layout" tab and click "Breaks." Choose "Next Page." This creates a new section starting on page 10.
Step 2: Adding Page Numbers to the Second Section
- Page Numbering: Place your cursor at the beginning of page 10 (the start of your new section).
- Insert Page Numbers: Go to the "Insert" tab, click "Page Number," and select your desired location and style.
Step 3: Suppressing Page Numbers in the First Section
- Select First Section: Click anywhere on page 1 of your document. This activates the first section.
- Header & Footer: Double-click the header or footer area to open the Header & Footer tools.
- Link to Previous: Uncheck the "Link to Previous" box in the Header & Footer tools. This ensures that page number changes in the second section don't affect the first.
- Delete Page Numbers (if necessary): Delete any page numbers appearing in the header or footer of the first section.
Method 2: Using a Header/Footer with Conditional Formatting (Advanced)
This method is more complex but provides more flexibility, especially for advanced formatting scenarios.
Step 1: Insert Header/Footer
Insert a header or footer at the top or bottom of your document, as in the previous method.
Step 2: Insert Page Number Field
Insert a page number field in your header or footer.
Step 3: Conditional Formatting (Using the IF Field Code)
This is where it gets advanced. We'll use a field code to conditionally display the page number. This requires going into the field code view.
- Field Code View: Right-click the page number field and select "Edit Field."
- Insert
IFField Code: Within the field code, insert anIFstatement. The general structure looks like this:{ IF { PAGE } >= 10 "{ PAGE }" "" }. This essentially says: "If the page number is greater than or equal to 10, display the page number; otherwise, display nothing."
Important Note: This method requires a thorough understanding of Word's field codes. Improperly written field codes can lead to unexpected results.
Choosing the Right Method
For most users, Method 1 (Section Breaks) is the recommended approach. It’s simple, effective, and provides a clean, professional result. Method 2 is best suited for advanced users who need more control over their page numbering, perhaps involving complex formatting rules.
Remember to save your work frequently! Experiment with these methods to find what best suits your needs and document structure. Adding page numbers starting on page 10 in Word is achievable with the right techniques. Now you're ready to create beautifully formatted documents that are optimized for readability and professional impact.