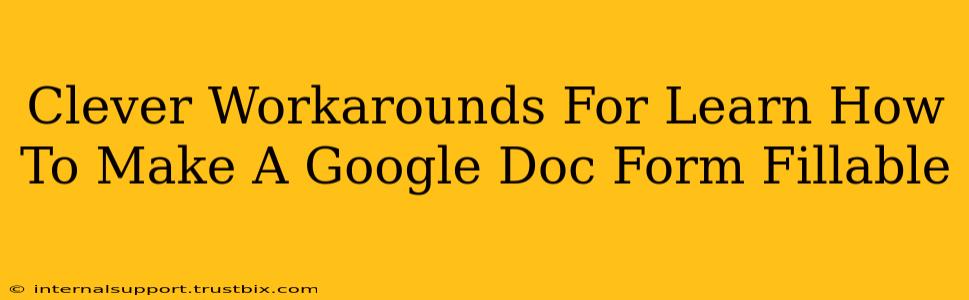So, you want to create a fillable form using Google Docs, but you're finding it trickier than expected? Don't worry, you're not alone! Google Docs isn't inherently designed for complex fillable forms like dedicated form builders. However, with a few clever workarounds, you can achieve impressive results. This guide provides simple yet effective methods to make your Google Doc forms functional and user-friendly.
Why Not Just Use Google Forms?
Before we dive into workarounds, let's address the elephant in the room: Google Forms is the ideal tool for creating online forms. It offers features like automated responses, data collection, and easy sharing. However, if you need the specific formatting or design capabilities of a Google Doc, these workarounds can be valuable.
Method 1: Using Text Boxes and Checkboxes
This is the simplest method, perfect for basic forms.
Steps:
-
Insert Text Boxes: Go to "Insert" > "Drawing" > "New." Draw text boxes where you want fillable fields. Label each box clearly with the required information (Name, Address, etc.). Remember to adjust the size of the boxes to accommodate the expected input.
-
Add Checkboxes: For yes/no or multiple-choice questions, use the checkbox feature. Go to "Insert" > "Checkbox."
-
Restrict Editing (Optional): To prevent accidental changes to labels, you can protect certain sections. Go to "File" > "Protect document." Select the appropriate options to protect only the labels and allow editing only in the text boxes and checkboxes.
-
Download as PDF: Once complete, download your document as a PDF to make it readily shareable and printable. Users can fill this out using Adobe Acrobat Reader or similar PDF editors.
Keyword Focus: Google Doc fillable form, simple fillable form, Google Docs form workaround, basic fillable form.
Method 2: Leveraging Google Docs' Table Feature
For more structured forms, a table provides excellent organization.
Steps:
-
Create a Table: Insert a table with appropriate rows and columns. Use the first column for labels, and subsequent columns for input fields.
-
Merge Cells (Optional): Merge cells for larger text areas or headings to improve visual appeal.
-
Insert Text Boxes within Cells: In each input cell, insert a text box (following step 1 from Method 1) to create the fillable area. This separates the labels from the entry fields and keeps the table layout clean.
-
Use Table Styles: Format your table with appropriate borders, fonts, and shading to make it look professional.
Keyword Focus: Google Docs table form, structured fillable form, Google Docs form template, advanced fillable form.
Method 3: Using a Third-Party Form Builder and Importing
If you need advanced form features like calculations or conditional logic, consider using a dedicated form builder (like JotForm or Typeform), then importing the data into a Google Doc for a polished aesthetic. While this adds an extra step, it delivers superior functionality.
Tips for Success
- Clear Instructions: Always include clear instructions on how to complete the form.
- Consistent Formatting: Maintain a consistent font, size, and spacing for a professional look.
- Accessibility: Use sufficient contrast between text and background for readability.
- Test Thoroughly: Before sharing, test your form to ensure everything works as expected.
By using these clever workarounds, you can transform a simple Google Doc into a functional fillable form, even without native features. Remember to choose the method best suited to your needs and complexity requirements. Happy forming!
Keyword Focus: Fillable form Google Docs workaround, advanced Google Docs form, create fillable form in Google Docs, best practices for fillable forms.