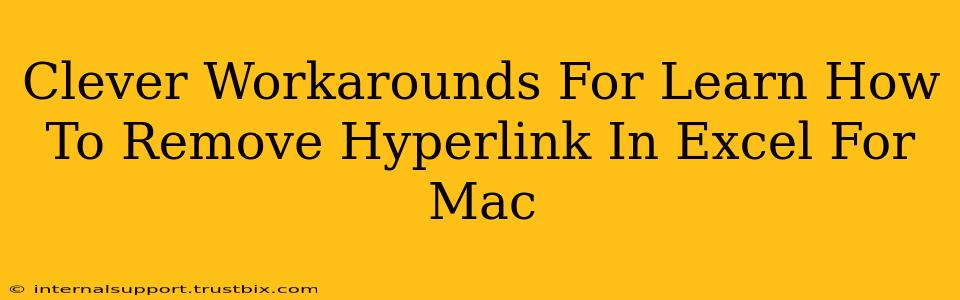So, you've got a spreadsheet full of hyperlinks in Excel for Mac, and you need them gone? Whether it's for cleaning up data, preparing a document for print, or simply decluttering your worksheet, removing those pesky links can feel like a monumental task. But fear not! This guide will equip you with clever workarounds and efficient methods to remove hyperlinks in Excel for Mac, helping you conquer this common spreadsheet challenge.
The Straightforward Approach: The "Remove Hyperlinks" Feature
Believe it or not, Excel for Mac has a built-in feature designed specifically for this! It's surprisingly simple to use:
- Select the cells: Highlight the cells containing the hyperlinks you want to remove. You can select individual cells, entire rows, columns, or the whole sheet, depending on your needs.
- Right-click: With the cells selected, right-click (or Control-click) anywhere within the selection.
- Choose "Remove Hyperlinks": A context menu will appear. Look for and select the option "Remove Hyperlinks." Boom! Your hyperlinks are gone, leaving only the underlying text.
This method is the quickest and most efficient for most users. However, if you're dealing with a massive spreadsheet or encounter unexpected behavior, consider the alternative approaches below.
Alternative Methods: When Simple Isn't Enough
Sometimes, the built-in feature might not be sufficient. Here are some clever workarounds for more complex scenarios:
1. The "Find and Replace" Trick (For Removing Specific Links)
If you need to remove hyperlinks only containing specific text within the link address (URL), the "Find and Replace" function can be your secret weapon.
- Open the "Find and Replace" dialog: Go to "Edit" > "Find & Replace..." or use the keyboard shortcut Command + F.
- Select "Find" Tab: Ensure you're on the "Find" tab.
- Find what: In the "Find what" field, enter the specific text you want to remove from the hyperlink addresses. Be as precise as possible to avoid accidental replacements.
- Replace With: Leave the "Replace with" field empty. This will effectively delete the instances of your specified text within hyperlinks.
- Replace All: Click the "Replace All" button.
Caution: This method only removes the specified text from the hyperlink and doesn't remove the hyperlink itself. It changes the link destination. Always preview the results before replacing all instances.
2. Copy and Paste Values (For Preserving Text, Removing Links)
This is a great method to remove hyperlinks while retaining the underlying text:
- Select the cells: Select the cells containing the hyperlinks.
- Copy: Copy the selected cells (Command + C).
- Paste Values: Right-click on a cell where you want to paste the values, and choose "Paste Special...". In the "Paste Special" dialog box, select "Values" and click "OK."
This method pastes only the text content, effectively discarding the hyperlinks. You can then delete the original cells containing the hyperlinks.
3. VBA Macro (For Advanced Users and Large Datasets)
For extremely large datasets or when automating the process is key, a VBA macro provides the most efficient solution. While this requires some basic VBA knowledge, it offers precise control and speed. A simple macro would look like this:
Sub RemoveHyperlinks()
Dim cell As Range
For Each cell In Selection
If cell.Hyperlinks.Count > 0 Then
cell.Hyperlinks.Delete
End If
Next cell
End Sub
This macro iterates through selected cells and deletes hyperlinks if present. Remember to enable the Developer tab in Excel's preferences to use VBA.
Troubleshooting and Tips
- Frozen Panes: If you have frozen panes, ensure you select the correct cells before removing hyperlinks.
- Protected Sheets: You may need to unprotect the worksheet before modifying hyperlinks.
- Large Files: For exceptionally large files, consider working in smaller sections to avoid performance issues.
By mastering these techniques, you'll be able to efficiently remove hyperlinks from your Excel for Mac spreadsheets, streamlining your workflow and making your data more manageable. Remember to choose the method best suited to your specific needs and data volume for optimal results.