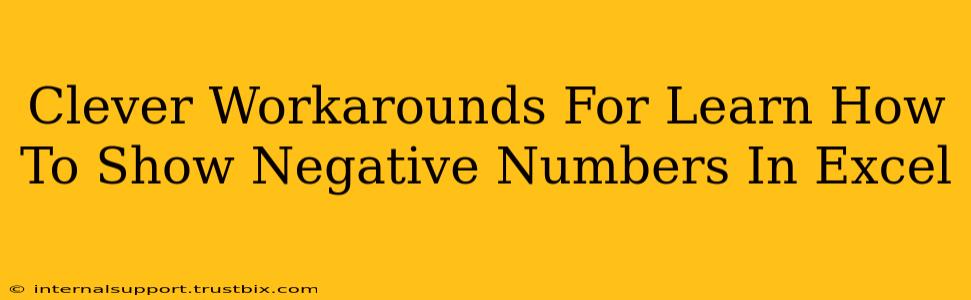Showing negative numbers clearly in Excel is crucial for accurate data interpretation and analysis. While Excel defaults to displaying negatives with a simple minus sign, sometimes you need more visually striking or contextually appropriate methods. This post explores clever workarounds to help you master negative number presentation in your spreadsheets. We'll cover techniques that enhance readability, improve data analysis, and even add a touch of visual flair.
Beyond the Basic Minus Sign: Enhancing Negatives in Excel
Excel's default negative number formatting (using a minus sign) is functional, but it might not always be the most effective for your needs. Let's explore some alternatives that make negative numbers pop and improve your spreadsheet's overall effectiveness.
1. Using Parentheses for Negative Numbers
One highly effective and widely used method is displaying negative numbers within parentheses. This provides a clear visual distinction, especially when scanning large datasets.
How to do it:
- Select the cells containing your negative numbers.
- Right-click and choose "Format Cells."
- Go to the "Number" tab and select "Number" or "Currency."
- In the "Negative numbers" section, choose the option that encloses negative numbers in parentheses.
This simple change makes negative values immediately recognizable, reducing the risk of misinterpreting your data.
2. Red Negative Numbers for High Visual Impact
Color-coding negative values in red is a powerful way to draw attention to them. This is particularly useful when dealing with financial reports, performance metrics, or any situation where quickly identifying negative trends is essential.
How to do it:
- Select the cells containing your negative numbers.
- Go to the "Home" tab.
- In the "Font" section, click the dropdown arrow next to the font color.
- Choose "Red" (or any other color you prefer). You might want to also consider bolding the font for added emphasis.
This method is highly effective for improved visual communication and faster data analysis.
3. Custom Number Formats for Advanced Control
Excel's custom number formats provide unparalleled flexibility for controlling the appearance of negative numbers. This allows you to create truly unique and informative displays.
Example Custom Formats:
#,##0;[Red]-#,##0: This format shows positive numbers in black and negative numbers in red.#,##0.00;[Red](#,##0.00): This shows positive numbers with two decimal places and negative numbers in red with parentheses and two decimal places."{{content}}quot;#,##0.00;[Red]("{{content}}quot;#,##0.00): Similar to the above, but adds currency symbols.
How to apply custom formats:
- Select the cells.
- Right-click and choose "Format Cells."
- Go to the "Number" tab and select "Custom."
- Paste your chosen custom format into the "Type" box.
Experiment with different custom formats to achieve the perfect balance of clarity and visual appeal.
4. Conditional Formatting for Dynamic Negative Number Highlighting
Conditional formatting offers a dynamic approach. It automatically changes the formatting of cells based on their values. This is particularly useful for large datasets that are constantly updated.
How to apply conditional formatting:
- Select the cells.
- Go to the "Home" tab and click "Conditional Formatting."
- Choose "Highlight Cells Rules," then "Less Than."
- Enter 0 in the value box and select your preferred formatting (red fill, red text, etc.).
This automatically highlights any cell with a value less than zero, saving you manual formatting each time your data changes.
Conclusion: Choosing the Right Approach
The best method for showing negative numbers in Excel depends on your specific needs and the context of your data. Consider factors like data volume, audience, and the urgency of identifying negative values. By skillfully combining these methods, you can create spreadsheets that are not only accurate but also visually engaging and easily understood. Remember, clear data presentation is key to effective data analysis and decision-making.