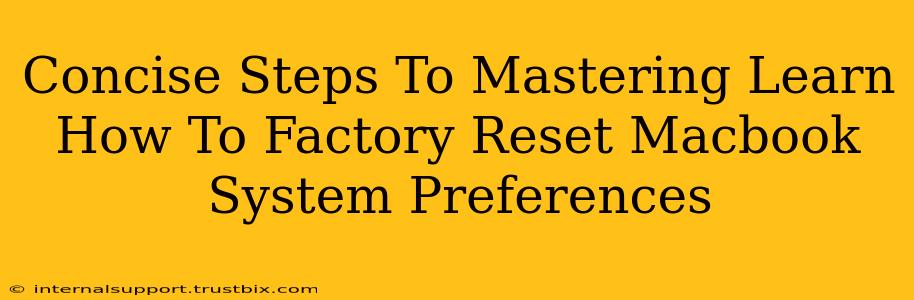Want to wipe your MacBook's System Preferences clean? Whether you're troubleshooting issues, selling your Mac, or simply starting fresh, knowing how to factory reset your system preferences is a crucial skill. This guide provides concise steps to master this process, ensuring a smooth and efficient reset.
Understanding System Preferences and Why Resetting is Necessary
Your MacBook's System Preferences store a wealth of personalized settings, impacting everything from display brightness and keyboard shortcuts to network connections and security protocols. Over time, these settings can become corrupted, leading to various problems:
- Performance Issues: Sluggish performance or application crashes can sometimes stem from corrupted preferences.
- Software Glitches: Certain apps might malfunction due to conflicting preferences.
- Login Problems: Difficulty logging in or persistent login errors can be attributed to flawed preference files.
- Security Concerns: Resetting preferences can help resolve security issues related to saved passwords or permissions.
- Preparation for Sale or Transfer: A clean slate ensures your personal data and settings are completely removed.
A factory reset of your System Preferences doesn't erase your personal files (documents, photos, etc.)—it only targets the settings files themselves. This makes it a powerful troubleshooting tool without the drastic measure of a full system erase.
Step-by-Step Guide: Resetting Your MacBook's System Preferences
There's no single button to "factory reset" System Preferences. Instead, we'll target specific preference files. This approach ensures a clean reset without resorting to more extreme measures. Remember to back up your data before proceeding, although this step isn't strictly required for a preferences reset.
1. Quit All Applications:
Before starting, close all open applications to avoid conflicts and ensure a clean reset.
2. Locate the Library Folder:
The Library folder contains numerous preference files. Its location varies slightly depending on your macOS version:
-
macOS Catalina (10.15) and later: The Library folder is hidden by default. Open Finder, press Shift-Command-Period to reveal hidden files. Then navigate to your user's home folder (
/Users/[your username]/). The Library folder will now be visible. -
macOS Mojave (10.14) and earlier: The Library folder is usually directly accessible within your home folder.
3. Remove the Preference Files:
This is the core of the reset process. Navigate to the following subfolders within the Library folder and move or delete the preference files listed:
-
/Library/Preferences/: Move or delete files ending in.plist. These contain the bulk of your System Preferences.- Caution: Exercise caution. Deleting the wrong files could cause further issues.
-
/Library/Caches/: This directory contains temporary files. Removing its contents can free up disk space and might resolve some performance bottlenecks, though it's not strictly necessary for a preferences reset. Consider moving rather than deleting these cache files first to see if you resolve the problem that way. -
/Library/Cookies/: Similar to caches, clearing cookies can resolve some browser-related issues, but it’s not required to reset system preferences.
Important Note: Instead of deleting, consider moving these folders or files to your Desktop for safekeeping. This way, if something goes wrong, you can easily restore the original files.
4. Restart Your MacBook:
After removing or moving the relevant files, restart your MacBook. This allows the system to rebuild the preference files from scratch.
5. Re-configure Your Settings:
Upon restarting, you'll notice your MacBook's settings are reset to their defaults. You'll need to reconfigure them according to your preferences. This includes things like display settings, keyboard shortcuts, network connections, and other personalized options.
Troubleshooting and Additional Tips
- Persistent Problems: If problems persist after this reset, you may need more comprehensive troubleshooting or a full system reinstallation.
- Specific Application Issues: If the problem is isolated to a specific application, you might only need to remove the application's preference files (often found within
/Users/[your username]/Library/Preferences/). - Time Machine Backup: While not essential for this process, backing up your system using Time Machine before any significant system changes is always good practice.
By following these steps, you can effectively master the art of resetting your MacBook's System Preferences, resolving various issues and ensuring a smooth, optimized user experience. Remember to proceed carefully and always back up your data, as a precautionary measure.