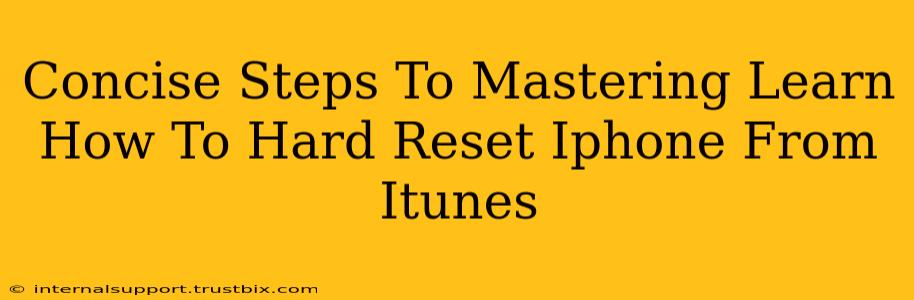Hard resetting your iPhone via iTunes (now Finder on macOS Catalina and later) can resolve various software issues. This guide provides concise, step-by-step instructions to master this process. Remember to back up your data before proceeding, as a hard reset will erase all content and settings.
Step 1: Preparation is Key
Before you begin the hard reset process using iTunes (or Finder), ensure you have the following:
- Latest iTunes (or Finder): Update your iTunes software to the latest version. For macOS Catalina and later, use Finder. Outdated software can lead to complications.
- Original Apple Cable: Use the original Apple cable that came with your iPhone or a certified Apple cable. Third-party cables may not work reliably.
- Computer Connection: Have a computer (Windows or Mac) readily available and charged.
Step 2: Connecting Your iPhone
- Connect Your iPhone: Connect your iPhone to your computer using the Apple cable.
- Trust This Computer: If prompted, trust this computer on your iPhone. This step is crucial for iTunes (or Finder) to communicate with your device.
Step 3: Initiating the Restore Process
- Locate Your iPhone: Once connected, your iPhone should appear in iTunes (or Finder).
- Select Your Device: Select your iPhone in the iTunes (or Finder) window.
- Restore iPhone: Click on "Restore iPhone" (the exact wording may vary slightly depending on the iTunes/Finder version). Confirm when prompted.
Step 4: The Reset Process Begins
- Download and Install: iTunes (or Finder) will now download the necessary iOS software for your iPhone model. This process can take some time depending on your internet speed and iPhone model.
- Patience is a Virtue: Do not disconnect your iPhone during the download and installation process. Interruption can lead to problems.
- Progress Bar: You'll see a progress bar indicating the progress of the download and installation.
Step 5: Post-Reset Configuration
- Setup as New: Once the restore process completes, you'll need to set up your iPhone as a new device or restore from a previous backup.
- Sign in with Apple ID: Sign in to your Apple ID to restore your apps, settings, and data if you chose to restore from a backup.
- Verify Functionality: After the setup, verify that your iPhone is functioning correctly.
Troubleshooting Common Issues
- iPhone Not Recognized: Check your cable connection and ensure your device is unlocked. If the problem persists, try a different USB port on your computer.
- iTunes (or Finder) Errors: Try restarting your computer and your iPhone. If the issue persists, you might need to update your iTunes software or consult Apple Support.
- Long Download Times: Ensure a stable internet connection. A slow internet connection can significantly extend the download time.
Mastering a hard reset of your iPhone via iTunes (or Finder) requires careful attention to each step. By following these instructions, you'll be able to troubleshoot various software problems and restore your iPhone to factory settings effectively. Remember, data backup is critical before undertaking this process.