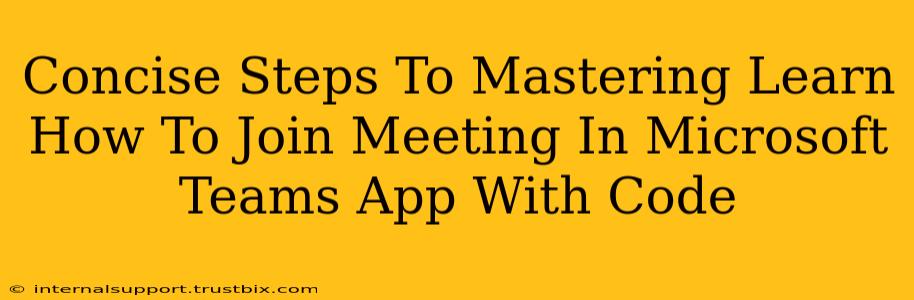Joining a Microsoft Teams meeting is surprisingly simple, even if you're new to the platform. This guide provides concise steps, incorporating code examples where relevant, to help you master joining meetings seamlessly. We'll cover various scenarios to ensure you're prepared for any situation.
Joining a Meeting Using a Meeting Link
This is the most common method. You'll receive a meeting link via email or calendar invite.
Step 1: Click the Meeting Link. The link typically looks like this: https://teams.microsoft.com/l/meetup-join/XXXXXXXXXXXXXXXXXXXX (where XXXXXXXXXXXXXXXXXXXX is a unique alphanumeric code). Clicking this link will directly launch the Teams app (if installed) or prompt you to download it.
Step 2: Join the Meeting. If the Teams app is already open, you might see a prompt to join. If not, you'll be guided through the process. You may need to allow microphone and camera access.
Joining a Meeting Using the Teams App
If you already have the Teams app open, joining is even quicker.
Step 1: Navigate to Calendar. Look for the calendar icon in the left-hand navigation panel.
Step 2: Locate the Meeting. Find the meeting you wish to join in your calendar.
Step 3: Click "Join". A "Join" button will be clearly visible next to the meeting details.
Troubleshooting and Advanced Options
Sometimes, things don't go as smoothly as planned. Here are a few troubleshooting tips and advanced options:
Troubleshooting: "Can't Join Meeting" Errors
- Check your internet connection: A strong and stable internet connection is crucial.
- Update your Teams app: Ensure you're using the latest version.
- Check meeting details: Verify the date, time, and meeting link are correct.
- Contact the organizer: If problems persist, reach out to the meeting organizer for assistance.
Advanced Options: Using Code (for Developers)
While joining a meeting usually doesn't require code, developers might interact with Teams via its APIs. Microsoft Graph API, for instance, allows programmatic interaction. This is an advanced topic, requiring understanding of REST APIs and authentication. Here's a conceptual example of how you might get meeting information (this is a simplified illustration and requires proper authentication and error handling):
//Conceptual example - Requires proper authentication and error handling.
GET https://graph.microsoft.com/v1.0/me/events/{event ID}
This endpoint would fetch details about a specific meeting, including join information. Note that this is a very basic illustration. Full implementation requires careful consideration of security, error handling, and the complete Microsoft Graph API documentation.
Optimizing Your Teams Experience
- Test your audio and video beforehand: This ensures a smooth meeting experience.
- Familiarize yourself with Teams features: Explore the various options available within the app, such as chat, screen sharing, and recording.
- Use headphones for better audio quality: Headphones help reduce background noise and improve clarity.
By following these steps and utilizing the troubleshooting tips, you'll become proficient in joining Microsoft Teams meetings, maximizing your productivity and collaboration potential. Remember to consult the official Microsoft Teams documentation for the most up-to-date information and advanced features.