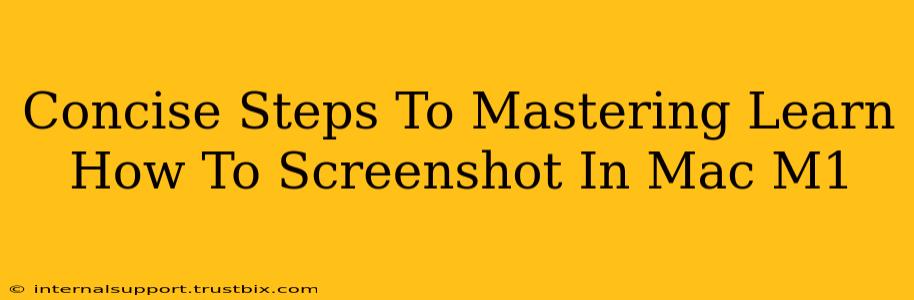Taking screenshots is a fundamental computer skill, and Macs, including the powerful M1 chip models, offer a variety of methods to capture images of your screen. Mastering these techniques will boost your productivity and help you share information quickly and efficiently. This guide provides concise steps for mastering screenshotting on your Mac M1.
Method 1: Using Keyboard Shortcuts (The Fastest Way)
This is the most efficient method for quick screenshots. Learn these shortcuts and you'll be a screenshot pro in no time!
Screenshotting Your Entire Screen:
- Command + Shift + 3: This shortcut captures your entire screen and saves it as a PNG file to your desktop. Simple and effective!
Screenshotting a Specific Window:
- Command + Shift + 4 + Spacebar: First, press Command + Shift + 4. Then, press the Spacebar. Your cursor will change to a camera icon. Click on the window you want to capture. The screenshot will be saved as a PNG file to your desktop. Perfect for grabbing specific app windows!
Screenshotting a Specific Area:
- Command + Shift + 4: This initiates the selection process. Your cursor will change to a crosshair. Click and drag to select the area you wish to capture. Release the mouse button to save the screenshot as a PNG file to your desktop. This gives you complete control over the area you want to capture.
Method 2: Using Screenshot Utility (For More Control)
While keyboard shortcuts are fast, the built-in Screenshot utility offers additional options.
Accessing Screenshot Utility:
Find it in your Applications folder or use Spotlight search (Command + Spacebar) to search for "Screenshot."
Screenshot Options:
The utility provides options to capture:
- Entire screen: Select this to capture everything on your display.
- Selection: Capture a specific rectangular region.
- Window: Capture the contents of a selected window.
You can also choose to save your screenshots to a specific folder and delay the capture (useful for capturing a menu that quickly disappears).
Method 3: Utilizing QuickTime Player (For Recording!)
Did you know QuickTime Player isn't just for videos? You can also use it for screenshots and even screen recordings!
- Open QuickTime Player: Located in your Applications folder.
- File > New Screen Recording: This starts a screen recording, which can be paused and stopped as needed. Once you stop the recording, you can save it as a video or export individual frames as images, providing essentially a series of screenshots. Great for tutorials and demonstrations!
Mastering Your Mac M1 Screenshots: Tips & Tricks
- Customize your save location: Change the default desktop location to keep your screenshots organized. System Preferences > Desktop & Dock offers this option.
- Explore screenshot editing tools: Once you've captured your screenshots, explore editing tools like Preview (built-in) or other image editors to add text, annotations, or crop images further.
- Keyboard shortcut mastery is key: Practice the shortcuts regularly to improve your speed and efficiency.
By mastering these techniques, you will significantly enhance your workflow and productivity on your Mac M1. Remember that practice makes perfect—so get snapping!