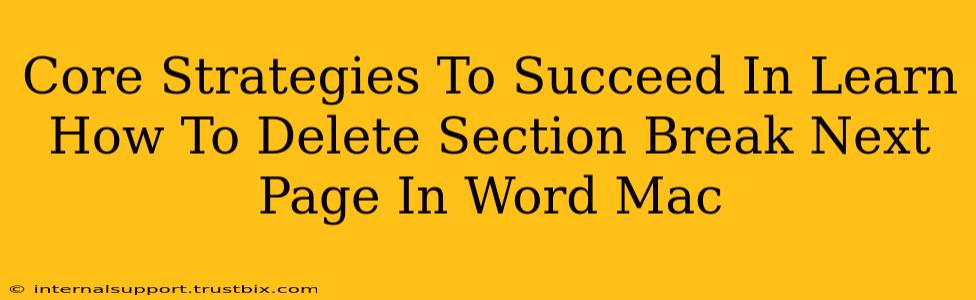Deleting a section break "Next Page" in Microsoft Word on a Mac might seem simple, but understanding the nuances can save you significant time and frustration. This guide provides core strategies to master this seemingly small yet crucial task, helping you achieve document perfection and boosting your overall Word proficiency.
Understanding Section Breaks: The Foundation of Success
Before diving into deletion techniques, let's understand what section breaks are and why they sometimes cause issues. A section break is a page formatting control that divides your document into independent sections. Each section can have its own formatting, such as different margins, headers, footers, or page numbering. The "Next Page" section break starts a new section on the next page. Knowing this is crucial for effective deletion.
Identifying the Culprit: Locating the "Next Page" Section Break
The first step to successful deletion is accurate identification. The section break itself is usually invisible, but Word provides tools to reveal its presence.
- Show/Hide Paragraph Marks: Click the "Show/Hide" button (¶) on the Home tab. This will display all hidden formatting marks, including section breaks, which appear as a double horizontal line.
- Navigation Pane: The Navigation Pane (View > Navigation Pane) can also help. If you search for "Section Breaks," you may find them listed.
Once visible, you can easily pinpoint the section break you intend to remove.
Core Strategies for Deletion: Precision and Efficiency
Now that you've located the section break, let's explore several efficient deletion methods.
Method 1: Direct Selection and Deletion
This is the most straightforward approach.
- Show/Hide Paragraph Marks: Ensure the "Show/Hide" button is enabled to see the section break.
- Select the Section Break: Carefully click on the double horizontal line representing the "Next Page" section break.
- Delete: Press the "Delete" key on your keyboard.
Method 2: Using the "Find and Replace" Function (Advanced Technique)
For multiple section breaks or complex documents, this method proves invaluable.
- Open Find and Replace: Go to Edit > Replace (or use the keyboard shortcut Cmd + H).
- Find what: Leave this field empty.
- Replace with: Also leave this field empty.
- Special: Click on "Special" and choose "Section Break (Next Page)".
- Replace All: Click "Replace All." Caution: Review your document after performing this action to ensure all intended breaks were removed.
Troubleshooting Common Issues
Even with careful execution, challenges can arise.
Problem: Accidental Deletion of Content
If you accidentally delete content along with the section break, use the "Undo" command (Cmd + Z) immediately.
Problem: Section Break Persists After Deletion
Sometimes, the section break might appear to be deleted, but its formatting effects remain. This could indicate nested section breaks or other formatting conflicts. Try these steps:
- Check for Multiple Section Breaks: Carefully review the document for multiple section breaks in close proximity.
- Restart Word: A simple restart can often resolve temporary glitches.
- Save and Reopen: Save your document, close Word, and then reopen it.
Optimize Your Workflow: Pro Tips for Word Mastery
- Regular Saving: Develop a habit of saving your document frequently to avoid data loss.
- Backup Copies: Create regular backup copies of your important Word files.
- Master Keyboard Shortcuts: Learning shortcuts significantly speeds up your workflow.
By mastering these core strategies and troubleshooting techniques, you'll confidently navigate section breaks, enhancing your document creation process and significantly improving efficiency within Microsoft Word on your Mac. Remember, practice is key to mastering these techniques. The more you work with Word, the more natural and efficient these processes will become.