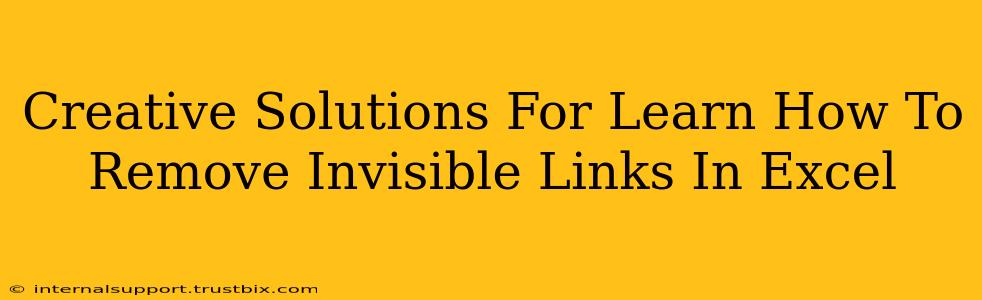Are invisible links in your Excel sheets driving you crazy? They're a sneaky problem, silently lurking and potentially causing havoc with your data integrity and file size. This comprehensive guide offers creative and effective solutions to help you locate and remove those hidden hyperlinks, ensuring a clean and efficient spreadsheet.
Understanding the Mystery of Invisible Links
Before diving into solutions, let's understand why invisible links appear in the first place. Often, they're remnants of previous edits, accidental formatting errors, or the result of importing data from other sources. Unlike visible hyperlinks (underlined and blue text), these are invisible to the naked eye, making them tricky to detect. They can still be active, however, leading to unexpected redirects or data corruption.
Creative Solutions to Uncover and Eliminate Hidden Links
Here are some proven strategies to identify and remove those pesky invisible hyperlinks in your Excel spreadsheets:
1. The "Find and Replace" Powerhouse
Excel's built-in "Find and Replace" feature can be surprisingly effective for this task. While it won't directly detect invisible links, it can help if you suspect the presence of specific linked text that's been formatted to appear invisible.
- How it works: Open the "Find and Replace" dialog (Ctrl+H or Cmd+H). In the "Find what" field, try entering common link keywords or parts of URLs you suspect might be hidden. Experiment with different search terms to uncover potential matches.
- Important Note: This method relies on remnants of the linked text still being present. If the link was purely applied to a cell without visible text, this method won't work.
2. Conditional Formatting for the Win
Conditional formatting provides a more visual approach to discovering potential hidden links. This method leverages Excel's powerful formatting capabilities to highlight cells containing hyperlinks.
- How it works: Select the entire range of cells you want to check. Go to "Home" -> "Conditional Formatting" -> "New Rule...". Choose "Use a formula to determine which cells to format". In the formula bar, enter
=HYPERLINK(A1,1)=1. ReplaceA1with the cell containing the first cell in your selection, then choose a striking formatting style to highlight potential linked cells.
3. Visual Basic for Applications (VBA) – The Pro Approach
For a more robust solution, consider using VBA. VBA macros automate tasks, providing efficient ways to scan your entire worksheet and identify hidden hyperlinks. While requiring some programming knowledge, the benefits are significant for dealing with large or complex spreadsheets.
- How it works: You would create a custom VBA macro that iterates through each cell in the selected range and checks the
Hyperlinksproperty. If a hyperlink exists, the macro would highlight or modify the cell accordingly. This approach allows for precise detection and removal, even if the linked text isn't visible.
4. The Copy-Paste Special Trick
A simple yet effective technique involves using the "Paste Special" function.
- How it works: Select the cells you suspect might contain hidden hyperlinks. Copy the selection. Then, right-click, select "Paste Special", and choose "Values". This removes the formatting and links, leaving only the data. Important: This permanently deletes the links so make sure to back up your file before proceeding!
Preventing Future Invisible Link Issues
Proactive measures can drastically reduce the occurrence of invisible links:
- Regular File Maintenance: Periodically review and clean up your Excel spreadsheets. Delete unnecessary sheets, remove unused columns, and consolidate your data where possible.
- Careful Data Import: When importing data, inspect it closely for any unexpected hyperlinks. Consider data cleaning tools to pre-process your imported data.
- Best Practices: Avoid applying hyperlinks to cells without clear visible text. Use descriptive link text that clearly indicates the destination of the link.
By combining these creative solutions, you can effectively tackle invisible hyperlinks in your Excel spreadsheets, ensuring data integrity and a smoother workflow. Remember to always back up your files before making any significant changes!