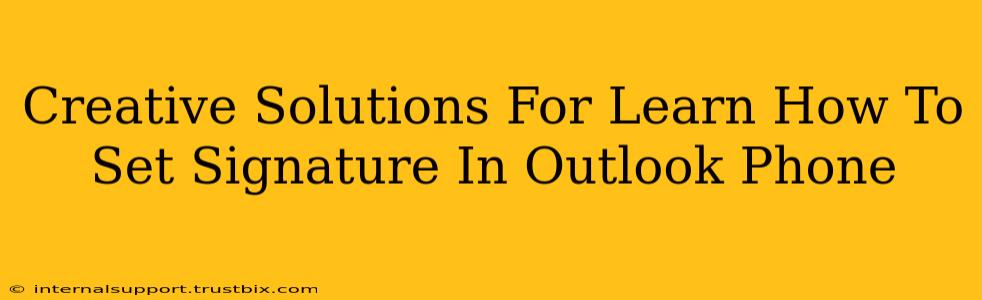Are you tired of sending emails from your Outlook mobile app without a professional signature? Don't worry, you're not alone! Many users struggle with setting up their Outlook signatures on their phones. This post will explore creative solutions and walk you through the process, ensuring your emails always reflect your brand or personal style.
Why a Mobile Outlook Signature Matters
Before diving into the solutions, let's emphasize the importance of having a consistent signature across all your devices. A well-crafted signature on your phone:
- Professionalism: Presents a polished image to clients, colleagues, and contacts.
- Branding: Reinforces your brand identity with your logo and contact information.
- Efficiency: Saves time by automating the inclusion of essential details in every email.
- Consistency: Ensures your signature matches the one you use on your desktop Outlook.
Method 1: Utilizing the Built-in Outlook Mobile App Settings (Easiest Approach)
For most users, the simplest method is leveraging the built-in settings within the Outlook mobile app itself. This varies slightly depending on whether you're using an Android or iOS device. However, the general steps are similar:
- Open the Outlook App: Launch the Outlook mobile app on your phone.
- Access Settings: Locate the settings menu (usually represented by a gear icon).
- Navigate to Signature Settings: Search for "Signature," "Email Signature," or a similar option within the settings.
- Create/Edit Signature: You should now see a text box where you can type or paste your signature. You can add text formatting, but image support might be limited.
- Save Changes: Once you've finalized your signature, save the changes.
Important Note: The exact steps and available formatting options might differ slightly depending on your Outlook app version and operating system (Android or iOS). Refer to your app's help section if you encounter difficulties.
Method 2: Leveraging Third-Party Email Signature Apps (Advanced Options)
If the built-in options lack the customization you need (for example, inserting images or complex formatting), consider using third-party apps designed for creating and managing email signatures. These apps often offer:
- Advanced Formatting: Support for rich text, HTML, images, and other advanced formatting options.
- Cross-Platform Synchronization: Maintain signature consistency across multiple devices.
- Template Management: Allows for creating and switching between different signature templates.
Caution: When using third-party apps, always ensure they are reputable and secure to avoid compromising your email account's privacy and data security.
Method 3: Crafting a Perfect Outlook Mobile Signature: Tips and Tricks
Regardless of the method used, creating a compelling signature requires careful planning:
- Keep it Concise: Avoid overly lengthy signatures that might overwhelm recipients.
- Include Essential Details: Name, title, company, contact information, and website link are usually sufficient.
- Professionalism First: Maintain a professional tone and avoid informal language or emojis.
- Test Your Signature: Send a test email to yourself to verify it renders correctly on various devices.
- Regularly Review and Update: Make sure to update your signature when your contact information or job title changes.
Mastering Your Outlook Mobile Signature: Conclusion
Adding a signature to your Outlook mobile app is crucial for professionalism and branding. Using the built-in options is generally the easiest path, while third-party apps provide advanced customization. By following the tips provided, you can craft a signature that enhances your communication and strengthens your online presence. Remember to always test and refine your signature to ensure optimal results.