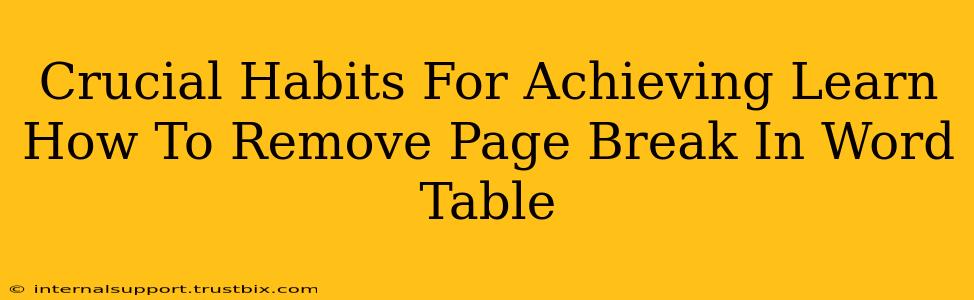Want to master the art of removing page breaks in Word tables and conquer those pesky formatting issues? This isn't just about fixing a frustrating problem; it's about developing crucial habits that will elevate your Word processing skills and save you countless hours of frustration in the long run. Let's dive in!
Understanding the Enemy: Why Page Breaks Appear in Word Tables
Before we tackle solutions, understanding why a page break appears within your Word table is crucial. Several factors contribute to this:
- Table Content: A table overflowing with text, particularly long paragraphs within cells, is a primary culprit. Word attempts to fit everything onto a single page, but if it can't, a page break is inserted.
- Table Width: A table wider than the page's margins forces Word to split the table across pages.
- Row Height: Excessively tall rows, often due to images or large font sizes, can also lead to page breaks.
- Section Breaks: Hidden section breaks within your document can interfere with table layout.
Habit 1: Preventative Measures - Designing for Success
The best way to remove a page break is to prevent it from happening in the first place. This involves proactive table design:
1. Optimize Table Width:
- Reduce Column Width: Consider if you really need all those columns. Can you combine information, use shorter column headings, or eliminate unnecessary data?
- Adjust Margins: Slightly increasing your document's margins can provide extra space, potentially preventing the need for a page break.
- Landscape Orientation: If your table is exceptionally wide, switching to landscape orientation might be the simplest solution.
2. Manage Row Height:
- Shorter Paragraphs: Break long text within cells into smaller, more manageable paragraphs.
- Smaller Font Size: Using a slightly smaller font size can significantly reduce row height.
- Image Optimization: Resize images to the appropriate dimensions to avoid excessive row height.
3. Text Wrapping and Cell Height:
- Control Text Wrapping: Ensure text is wrapping correctly within cells. Improper wrapping can lead to unexpectedly tall rows.
- Adjust Cell Height: Manually adjust the row height to accommodate the content without causing a page break. You can do this by selecting the row and dragging the bottom border.
Habit 2: The Art of Removing Existing Page Breaks
If you're already facing a page break within your Word table, here's how to tackle it:
1. The "Keep Lines Together" Feature:
This is your first line of defense. Select the entire table or the specific rows causing the issue. Go to the "Paragraph" section in the ribbon (or right-click and choose "Paragraph"), and check the "Keep lines together" option under "Line and page breaks". This prevents Word from breaking the table across pages.
2. The "Keep with Next" Feature:
Similar to "Keep lines together," "Keep with next" keeps the selected rows together on the same page. This is especially useful for preventing headers or critical data from being separated.
3. Manual Adjustment:
As a last resort, you might need to manually adjust table properties and content. This may involve:
- Rewording/Condensing text: Simplify your content to reduce the amount of text in each cell.
- Reducing font sizes: Experiment with slightly smaller fonts.
- Using smaller images: Compress or resize images to reduce their file size and physical size in the table.
Habit 3: Mastering Table Styles & Formatting
Understanding Word's table formatting tools will make a huge difference in preventing future page break issues.
- Explore Pre-designed Table Styles: Word offers various table styles that automatically adjust formatting, often preventing page breaks.
- Consistent Formatting: Maintaining consistent formatting throughout your table (font size, spacing, etc.) helps to maintain a consistent row height and prevent unexpected page breaks.
By adopting these habits and understanding the underlying causes of page breaks in Word tables, you'll not only successfully remove those pesky breaks but also develop a more efficient and effective workflow. Remember, it's about mastering the process, not just the solution. And that makes all the difference.