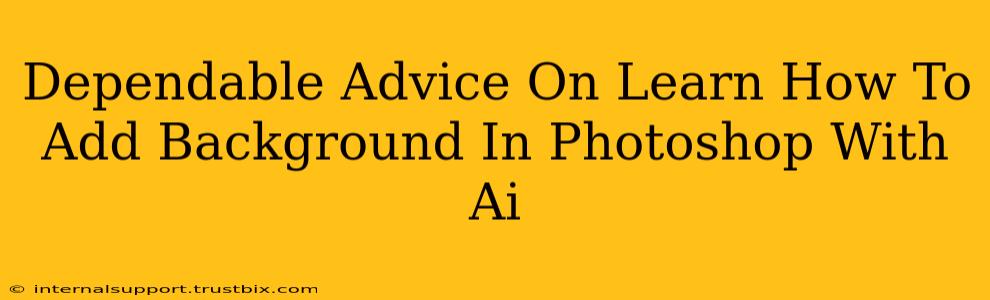Adding a background in Photoshop can significantly enhance your images, transforming a simple subject into a compelling visual narrative. While traditional methods exist, leveraging AI features within Photoshop offers a streamlined and powerful approach, allowing you to achieve professional-looking results even if you're a beginner. This guide provides dependable advice on how to master this technique.
Understanding the Power of AI in Background Replacement
Photoshop's AI-powered features, particularly Content-Aware Fill and the Object Selection tool, dramatically simplify the process of adding backgrounds. These tools intelligently analyze your image, identifying the subject and seamlessly integrating it into a new background. This eliminates the tedious manual masking and selection often associated with traditional background replacement.
The Advantages of Using AI for Backgrounds
- Time Efficiency: AI significantly reduces the time needed for background replacement, making it ideal for large projects or when working against tight deadlines.
- Accuracy: AI algorithms offer superior precision compared to manual methods, resulting in cleaner and more natural-looking results.
- Ease of Use: Even users with limited Photoshop experience can achieve professional-looking background changes using AI tools.
- Creative Flexibility: AI opens doors to more creative explorations, allowing you to experiment with various backgrounds and achieve visually stunning effects.
Step-by-Step Guide: Adding a Background Using Photoshop's AI Features
Let's explore the practical steps involved in adding a new background using Photoshop's AI capabilities.
Step 1: Preparing Your Image
Start by opening your image in Photoshop. Ensure the image is high-resolution for the best results. A clean, well-lit subject will also contribute to a smoother background replacement.
Step 2: Selecting Your Subject
This is where AI shines. Use the Object Selection tool (found in the toolbar). Click and drag a selection box around your subject. Photoshop's AI will automatically detect and select the subject. You can refine the selection using the on-screen controls if necessary. For more complex subjects, consider using the Quick Selection tool followed by refining the selection using the Refine Edge tool for precision.
Step 3: Removing the Original Background
Once your subject is precisely selected, use the Layer Mask to remove the original background. Create a new layer and fill it with your chosen background image or color.
Step 4: Integrating the New Background
Position the background layer below the subject layer. Experiment with blending modes and opacity to achieve a seamless blend between your subject and the new background. The Content-Aware Fill option can further assist in subtly blending any remaining edges or artifacts.
Step 5: Refining the Edges (Optional)
While AI handles most of the heavy lifting, minor adjustments might be needed. Utilize the Eraser tool with a soft brush to delicately refine any remaining imperfections along the edges of your subject.
Choosing the Right Background
The effectiveness of your background replacement hinges heavily on the chosen background. Consider these factors:
- Relevance: Ensure the background complements your subject and the overall message you aim to convey.
- Resolution: Use high-resolution images to prevent blurring or pixelation.
- Color Harmony: Choose background colors and textures that harmoniously blend with your subject’s colors.
- Visual Appeal: Opt for backgrounds that enhance your subject rather than distract from it.
Mastering AI-Powered Background Replacement in Photoshop
By understanding and utilizing Photoshop's AI features, adding backgrounds becomes a much more efficient and creative process. Practice is key—experiment with various images, backgrounds, and techniques to perfect your workflow and create stunning visuals. Remember to always save your work frequently! This comprehensive guide empowers you to confidently add captivating backgrounds to your images, enhancing their impact and showcasing your skills.