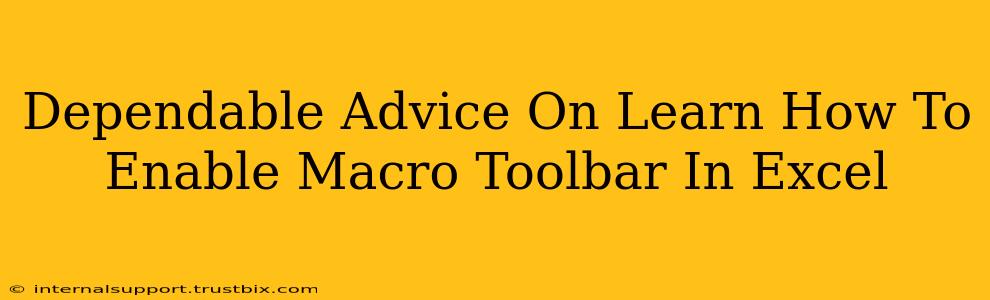So, you're working with macros in Excel and need that handy Macro toolbar? Let's get you set up! This guide will walk you through enabling the Macro toolbar in different versions of Excel, ensuring you can easily access and manage your macros. We'll cover troubleshooting common issues, too, so you can get back to work efficiently.
Locating and Enabling the Macro Toolbar in Excel
The exact steps to enable the Macro toolbar vary slightly depending on your Excel version (2007, 2010, 2013, 2016, 2019, 365, etc.). However, the general principle remains the same: you'll need to customize the ribbon to display the toolbar.
Important Note: Before proceeding, ensure you have macros enabled in your Excel settings. This is crucial for the toolbar to function correctly. If you're encountering issues, double-check your Excel security settings.
Excel 2007 and 2010
- Click the Microsoft Office Button: In the top-left corner, you'll find the familiar circular Office button. Click it.
- Select Excel Options: Choose this option from the menu that appears.
- Customize Ribbon: In the Excel Options dialog box, navigate to the "Customize Ribbon" section (usually on the left side).
- Check "Macros": In the right pane, under "Main Tabs," you should see a list of available tabs. Check the box next to "Macros" to add it to the ribbon.
- Click OK: This will save your changes and add the Macro toolbar to your Excel interface.
Excel 2013 and Later (2016, 2019, 365)
The process is a bit simpler in these versions.
- File Tab: Go to the "File" tab in the upper-left corner.
- Options: Select "Options" from the menu.
- Customize Ribbon: Similar to previous versions, navigate to the "Customize Ribbon" section.
- Main Tabs: Locate the "Main Tabs" area in the right-hand pane. You might need to scroll down to find it.
- Check "Developer": This is crucial. The Macro toolbar is included within the "Developer" tab. If you don't see "Developer," you'll need to add it first (see the section below on adding the "Developer" tab). After checking it, the changes will be saved and the tab appears.
- Access Macros: Once the "Developer" tab is added, you will find the macro recording and running options available on the newly added "Developer" ribbon.
Adding the "Developer" Tab (If Missing)
If the "Developer" tab isn't visible in Excel 2013 and later, you'll need to add it:
- File > Options > Customize Ribbon: Follow steps 1-3 from the "Excel 2013 and Later" instructions above.
- Choose Commands: In the "Customize the Ribbon" section, from the "Choose commands from" dropdown menu, select "Main Tabs."
- Check "Developer": Find "Developer" in the list of available tabs on the right side and check the box next to it.
- Click OK: Your changes will be saved, and the "Developer" tab will appear in your Excel ribbon.
Troubleshooting Common Issues
- Macros Disabled: Check your Excel security settings. Macros might be disabled for security reasons. You may need to adjust the macro security settings to allow macros from trusted sources.
- Wrong Excel Version: The instructions vary slightly depending on your Excel version. Make sure you are following the steps appropriate for your version.
- Add-in Conflicts: Sometimes, conflicting add-ins can interfere with the functionality of the Macro toolbar. Try temporarily disabling add-ins to see if this resolves the problem.
Boosting Your Excel Macro Skills
Mastering macros can significantly increase your productivity. Once you have the Macro toolbar enabled, experiment with recording macros to automate repetitive tasks and streamline your workflow. Remember to always save your Excel workbooks in a safe and accessible location. Regularly backing up your files is a good practice to prevent data loss.
By following these steps and troubleshooting tips, you should have no problem enabling the Macro toolbar in Excel and efficiently managing your macros. Happy automating!