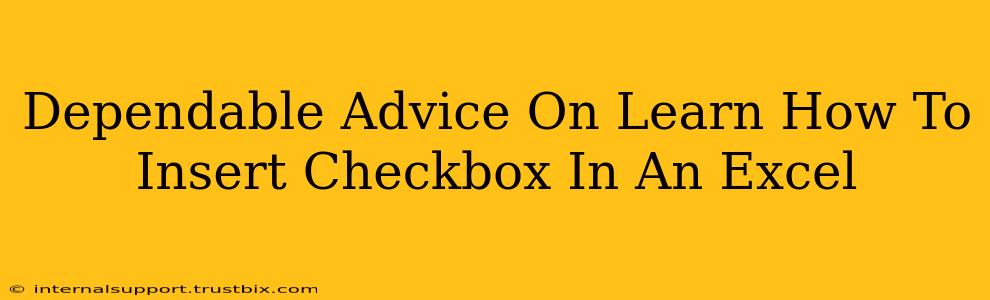Adding checkboxes to your Excel spreadsheets can significantly enhance their functionality, making data entry easier and more organized. Whether you're managing tasks, tracking inventory, or creating interactive forms, checkboxes offer a user-friendly way to input binary data (yes/no, true/false). This guide provides dependable advice on how to insert and effectively utilize checkboxes in your Excel worksheets.
Method 1: Using the Developer Tab
This is the most straightforward method and provides the most control.
Step 1: Enabling the Developer Tab
If you don't see the "Developer" tab in your Excel ribbon, you'll need to enable it first:
- Excel 2010 and later: Go to File > Options > Customize Ribbon. Check the "Developer" box in the right-hand panel and click "OK".
- Excel 2007: Go to the Office Button > Excel Options > Popular. Check the "Show Developer tab in the Ribbon" box.
Step 2: Inserting the Checkbox
Once the "Developer" tab is visible:
- Click on the "Developer" tab.
- In the "Controls" group, click on the "Insert" button.
- Under "Form Controls," select the checkbox icon (it looks like a square with a checkmark).
- Click and drag on your worksheet to create the checkbox. A small dialog box will appear.
- Cell Link: This is crucial. It's where Excel will store the checkbox's value (TRUE or FALSE). Select an empty cell where you want this data to be stored. Click "OK".
Step 3: Working with the Checkbox
- TRUE/FALSE Values: A checked checkbox will result in a "TRUE" value in the linked cell, while an unchecked box will show "FALSE". You can use these values in formulas and other parts of your spreadsheet.
- Formatting: You can change the appearance of the checkbox by right-clicking it and selecting "Format Control." Here you can adjust size, color, and other properties.
- Linking Multiple Checkboxes: Repeat steps 2 and 3 for each checkbox, making sure to link each to a different cell.
Method 2: Using the Developer Tab with ActiveX Controls (for more advanced features)
This method offers greater customization but requires a slightly more involved setup. It's ideal for creating more dynamic and interactive forms.
Step 1: Enable the Developer Tab (as described above)
Step 2: Insert the ActiveX Checkbox
- Click the "Developer" tab.
- Click "Insert" in the "Controls" group.
- Under "ActiveX Controls," select the checkbox.
- Draw the checkbox on your worksheet.
- Important: Before using the checkbox, you must switch to "Design Mode" (on the Developer tab) to edit its properties.
- Right-click the checkbox and select "Properties."
- Adjust properties like "Caption" (text displayed next to the checkbox) and "LinkedCell" (the cell storing the TRUE/FALSE value). Remember to set the LinkedCell.
Step 3: Exit Design Mode
Remember to turn off "Design Mode" once you've finished configuring your ActiveX checkboxes. Otherwise, you'll be in edit mode and not able to use the checkboxes normally within your spreadsheet.
Tips for Effective Checkbox Use
- Clear Labeling: Always clearly label your checkboxes to avoid confusion.
- Data Validation: Combine checkboxes with data validation to ensure data accuracy and consistency.
- Conditional Formatting: Use conditional formatting to visually highlight rows or cells based on the checkbox's state (TRUE or FALSE).
- Formulas: Leverage the TRUE/FALSE values stored in linked cells within your Excel formulas for powerful calculations and automation.
By following these steps, you can easily add checkboxes to your Excel spreadsheets, streamlining your workflow and creating more effective and interactive documents. Remember to choose the method (Form Controls or ActiveX Controls) that best suits your needs and technical comfort level.