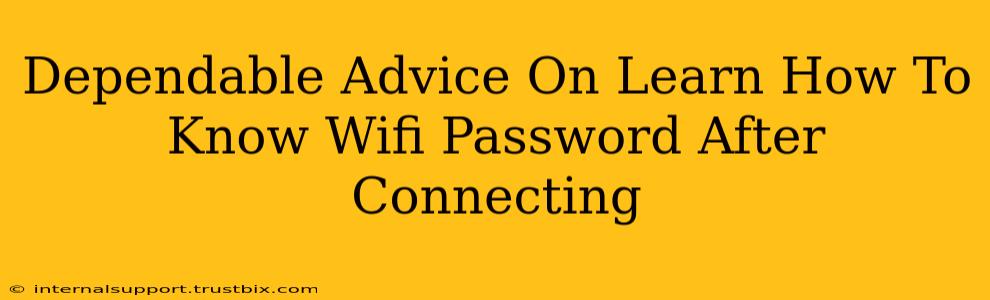Many of us have been there. You've connected your device to a Wi-Fi network, enjoying the seamless internet access, but then you need the password – and you've forgotten it! This guide offers dependable advice on how to retrieve your Wi-Fi password after already connecting to it, covering various operating systems and scenarios. Remember, accessing someone else's Wi-Fi without permission is illegal and unethical. This guide is solely for retrieving your own network password.
Finding Your Wi-Fi Password on Windows
Windows 10 and 11:
The easiest method is to use the built-in Windows settings:
- Open Settings: Click the Start button and select "Settings" (gear icon).
- Navigate to Network & internet: Click on "Network & internet."
- Select Wi-Fi: In the left-hand menu, choose "Wi-Fi."
- Manage known networks: Click on "Manage known networks." Your connected Wi-Fi network should be listed.
- Show the Password: Click on the network name, and you should see an option to "Show the password." You might need to enter your administrator credentials.
Older Windows Versions (Vista, 7, 8):
The process is slightly different for older versions, but the underlying principle remains the same. You generally need to access the Network and Sharing Center and find your network's properties, where the security key (password) can usually be displayed. The exact steps might vary slightly depending on the version. Consult your operating system's documentation or perform a web search for "find Wi-Fi password Windows 7/8/Vista."
Retrieving Your Wi-Fi Password on macOS
macOS offers a similar, straightforward method:
- Open Keychain Access: This can be found using Spotlight Search (Command + Space).
- Search for your Network: Search for the name of your Wi-Fi network in Keychain Access.
- View Password: Double-click on the network entry, check the "Show Password" box, and enter your user password to reveal the Wi-Fi password.
Accessing Your Wi-Fi Password on Android
The approach for Android devices varies depending on the manufacturer and Android version. However, generally, you won't find the password directly within the system settings if you've already connected. Your best bet here is often checking your router's configuration directly. This usually requires accessing your router's web interface using a web browser. You'll typically need to find the router's IP address (usually 192.168.1.1 or 192.168.0.1, but this can vary), then enter it into your browser's address bar. Once you're in the router's admin interface (you'll need your router's admin password), you'll find the Wi-Fi password under the Wi-Fi settings.
Accessing Your Wi-Fi Password on iOS (iPhone, iPad)
Similar to Android, iOS doesn't directly show the password after connection. You will need to access the router's settings page as described above for Android to retrieve your Wi-Fi password.
Router Manufacturer Specific Instructions
The exact process for accessing your Wi-Fi password via your router might slightly differ depending on your router's manufacturer (TP-Link, Netgear, Asus, etc.). Consult your router's manual or visit the manufacturer's website for detailed instructions specific to your router model.
Important Security Reminders
- Change your password regularly: This is crucial for maintaining your network's security.
- Use a strong password: A long password that combines uppercase and lowercase letters, numbers, and symbols is essential.
- Don't share your password with unauthorized individuals: Protect your network and your personal information.
By following these steps, you can reliably find your own Wi-Fi password after connecting. Remember to always prioritize your network security. If you continue to experience problems, contacting your internet service provider or router manufacturer for assistance may be necessary.