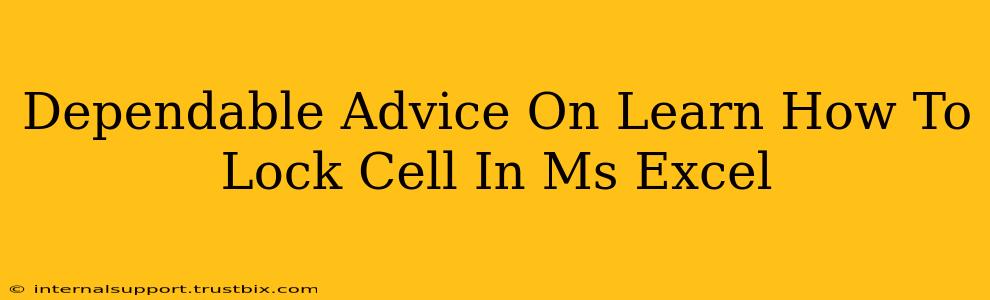Locking cells in Microsoft Excel is a crucial skill for anyone working with spreadsheets, especially when collaborating or protecting sensitive data. This guide provides dependable advice and clear steps to help you master cell locking, ensuring your data remains secure and your work organized.
Why Lock Cells in Excel?
Before diving into the how, let's understand the why. Locking cells in Excel offers several key benefits:
- Data Protection: Prevent accidental or unauthorized changes to important data, such as formulas, totals, or critical information.
- Workflow Efficiency: Maintain the integrity of your spreadsheet by ensuring key components remain unchanged during updates or collaborations.
- Error Prevention: Avoid unintentional overwrites that could lead to incorrect calculations or analysis.
- Improved Collaboration: Share your spreadsheets confidently, knowing crucial parts are protected from accidental modification by others.
How to Lock Cells in Excel: A Step-by-Step Guide
The process involves selecting cells, protecting the sheet, and understanding the nuances of protected workbooks. Here's a detailed breakdown:
Step 1: Select the Cells to Lock
First, open your Excel workbook and select the cells you want to protect. You can select individual cells, ranges of cells, or entire columns/rows. Remember, only locked cells will be protected. Unlocking cells is just as important!
Step 2: Unlock the Cells You Want to Edit
This is a critical step often overlooked. By default, all cells are locked when you protect a worksheet. To allow editing in specific areas, you must first unlock those cells.
- Select the cells you want to remain editable.
- Go to the "Home" tab.
- In the "Alignment" group, click the small arrow in the bottom right corner (this opens the Format Cells dialog box).
- Navigate to the "Protection" tab.
- Uncheck the "Locked" box.
- Click "OK".
Step 3: Protect the Worksheet
Now that you've prepared your worksheet, it's time to protect it:
- Select the entire worksheet you wish to protect.
- Go to the "Review" tab.
- Click "Protect Sheet".
- A dialog box will appear allowing you to customize protection settings. You can:
- Set a password (highly recommended for enhanced security). Remember this password!
- Control which actions are allowed within the protected sheet (e.g., selecting locked cells, formatting cells, inserting rows/columns).
- Click "OK".
Advanced Techniques for Cell Locking
Here are some helpful tips and tricks to maximize your Excel cell locking strategy:
- Protecting Multiple Worksheets: Repeat the process for each worksheet requiring protection. Remember you will need to protect each sheet individually.
- Password Protection: Always use a strong, memorable password. This is essential to secure your sensitive data. Consider using a password manager to store your passwords safely.
- Unlocking Protected Worksheets: If you need to make changes to locked cells, you must first unprotect the worksheet using the same password you set earlier.
Mastering Cell Locking: Key Takeaways
Locking cells in Excel is a powerful tool for data integrity and security. By following these steps, you can effectively protect your spreadsheets, enhancing your workflow and ensuring data accuracy. Remember to always prioritize password protection to keep your sensitive information secure. Now go forth and lock those cells!