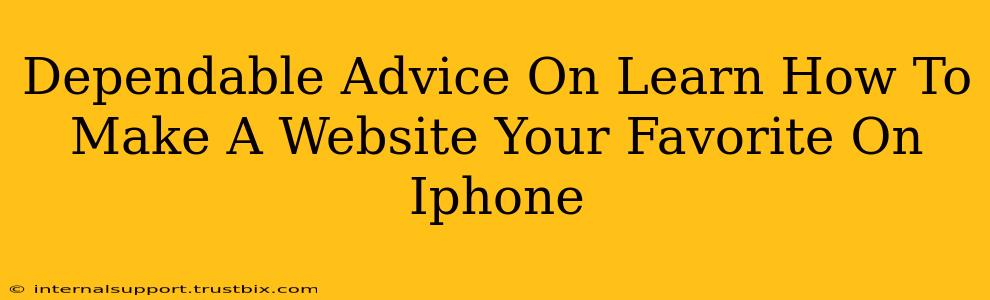Want to quickly access your favorite websites on your iPhone? This guide provides dependable advice on making any website a favorite for easy access, boosting your mobile browsing efficiency. We'll cover several methods, ensuring you find the best approach for your needs.
Method 1: Using the Safari Bookmarks Feature
This is the most straightforward way to make a website your favorite on your iPhone. Safari's bookmarking system allows for quick access to frequently visited sites.
Step-by-Step Guide:
- Open Safari: Launch the Safari app on your iPhone.
- Navigate to your desired website: Go to the website you want to bookmark.
- Tap the Share icon: This is the square icon with an upward-pointing arrow. It's usually located at the bottom of the screen.
- Select "Add Bookmark": Choose this option from the menu that appears.
- Name your bookmark: Give your bookmark a descriptive name (e.g., "My Favorite Blog," "Online Shopping"). This helps you easily identify it later.
- Choose a folder (optional): You can organize your bookmarks by adding them to specific folders (e.g., "Shopping," "News," "Work"). If you don't want to create a folder, simply leave the default "Bookmarks" folder selected.
- Tap "Add": Your website is now bookmarked!
Accessing your Bookmarks:
To access your bookmarked websites, simply tap the "Bookmarks" icon (it looks like an open book) at the bottom of the Safari screen.
Method 2: Utilizing the iPhone Home Screen
Adding a website directly to your iPhone's home screen creates an app-like icon for instant access. This method is ideal for sites you use very frequently.
Step-by-Step Guide:
- Open Safari: Launch the Safari app.
- Navigate to the website: Go to the site you want to add to your home screen.
- Tap the Share icon: Again, it's the square with an upward-pointing arrow.
- Select "Add to Home Screen": This option will be available in the share menu.
- Name your icon (optional): You can rename the icon; otherwise, the website's name will be used by default.
- Tap "Add": A new icon representing the website will appear on your home screen.
Method 3: Using Third-Party Browser Extensions (for Advanced Users)
While not a standard iPhone feature, some third-party browsers offer extensions that can enhance bookmarking or provide alternative ways to favorite websites. Researching browser extensions specific to your preferred browser may offer additional functionality.
Optimizing Your iPhone Web Browsing Experience
Making websites easily accessible on your iPhone significantly streamlines your online experience. By using these methods, you'll save time and effortlessly navigate to your favorite online destinations. Remember to periodically organize your bookmarks and home screen icons to maintain a clean and efficient interface. This ensures that finding your favorite websites remains quick and easy.