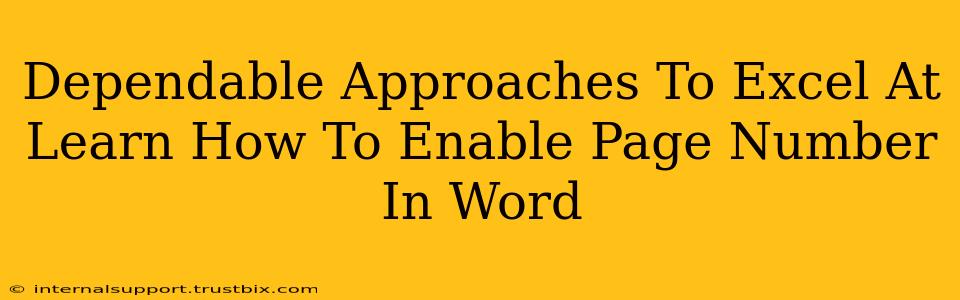So, you're looking to master the art of adding page numbers in Microsoft Word? It's a surprisingly common task, yet many find themselves struggling to get it just right. This comprehensive guide will walk you through several dependable approaches, ensuring you become proficient in this essential Word skill. We'll cover everything from the basics to more advanced techniques, so whether you're a beginner or looking to refine your existing skills, you'll find this valuable.
Understanding the Importance of Page Numbers
Before diving into the how, let's briefly discuss the why. Page numbers are crucial for several reasons:
- Organization: They provide clear structure and navigation, especially in longer documents. Imagine trying to find a specific section in a lengthy report without them!
- Professionalism: Properly formatted page numbers significantly enhance the professional appearance of any document, be it a report, essay, or even a simple letter.
- Accessibility: Page numbers improve the overall accessibility of your document, making it easier for readers to locate specific information.
Method 1: The Quick and Easy Way – Using the Built-in Feature
This is the most straightforward method, perfect for quickly adding page numbers to your document.
- Open your Word document: Make sure your cursor is positioned where you want the page numbers to begin.
- Navigate to the "Insert" tab: Located at the top of the Word window.
- Click on "Page Number": You'll find this in the "Header & Footer" group.
- Choose your preferred location and format: Word offers various options for page number placement (top, bottom, inside, outside margins) and formatting styles (numbers, roman numerals, etc.). Simply select the option that best suits your needs.
That's it! Your page numbers are added. This method is perfect for simple documents where you need page numbers quickly.
Method 2: Customizing Page Numbers for Advanced Control
Need more control over your page numbers? This method provides a more granular approach.
- Double-click within the header or footer area: This will open the header and footer editing tools.
- Select "Page Number": From the "Header & Footer" tools, choose your desired location and style.
- Customize your page number: Use the formatting options to adjust font, size, and style. You can even add text before or after the page number (e.g., "Page" or "Section").
- Close the header and footer editing mode: Click anywhere outside the header/footer area to exit edit mode.
This method offers extensive customization, allowing for a more polished and professional look. You can even add different page numbers to different sections of your document.
Method 3: Handling Different Section Page Numbering
For multi-section documents, you might require different page numbering styles (e.g., roman numerals for the preface, then Arabic numerals for the main body). Here's how to achieve this:
- Divide your document into sections: Go to "Layout," then "Breaks," and choose the appropriate section break type.
- Add page numbers to each section individually: Follow the steps outlined in Method 2, applying different formats to each section. Remember to check the "Different First Page" option under the "Page Number" menu if you don't want page numbers on the first page of each section.
- Link sections (or don't!): By default, page numbers are linked between sections. To break the link, go to the header/footer tools and uncheck "Link to Previous." This allows independent page numbering for each section.
Troubleshooting Common Issues
- Page numbers starting on the wrong page: Check your section breaks and make sure your page numbers are correctly linked or unlinked between sections.
- Page numbers not appearing in the header or footer: Ensure you're editing the header/footer and not just typing in the main body of the text.
- Page numbers not formatting correctly: Double-check your formatting options and ensure you haven't accidentally applied conflicting styles.
By understanding these approaches, you'll become much more confident in using Word's page numbering features. Remember to practice and experiment, as familiarity is key to mastering any software application. Now go forth and number those pages with confidence!